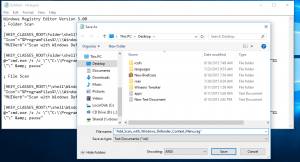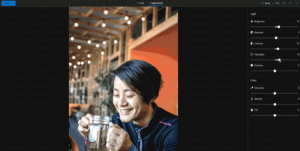Zobraziť skryté súbory v systéme Windows 11
Tento príspevok sa zameria na to, ako zobraziť skryté súbory v systéme Windows 11. Windows 11 má úplne nový Prieskumník súborov s mnohými novými dizajnovými kúskami. Teraz je to oveľa modernejšia, čistejšia a elegantnejšia aplikácia, ktorá dobre funguje pre tradičné a dotykové počítače. Nevýhodou je, že používatelia sa musia naučiť, kde nájsť nové prvky a príkazy. Môžeš sa naučiť ako zmeniť možnosti priečinkov v systéme Windows 11 v našej špecializovanej príručke, pričom táto príručka vysvetlí niekoľko spôsobov zobrazenia skrytých súborov.
Reklama
Poznámka: Všetky metódy uvedené nižšie fungujú len pre vášho aktuálneho používateľa. Systém Windows 10 nemôžete nastaviť tak, aby zobrazoval skryté položky v Prieskumníkovi pre iné profily.
Ako zobraziť skryté súbory v systéme Windows 11
- Otvorte Prieskumník a kliknite na Možnosti rozloženia a zobrazenia tlačidlo naľavo od tlačidla s tromi bodkami na paneli s nástrojmi. Pozrite si snímku obrazovky nižšie ako referenciu.
- V rozbaľovacej ponuke kliknite na Zobraziť > Skryté položky. Tento príkaz zobrazuje skryté súbory a priečinky v systéme Windows 11.

- Prieskumník teraz zobrazuje skryté položky.
Prípadne môžete použiť Nastavenia adresáru dialógové okno na zobrazenie alebo skrytie skrytej položky.
Pomocou okna Možnosti priečinka
- Otvorte Prieskumníka a potom kliknite na tlačidlo s tromi bodkami na paneli s nástrojmi.
- V rozbaľovacej ponuke vyberte položku Možnosti. Tip: Okno Možnosti priečinka môžete otvoriť aj pomocou klasického ovládacieho panela resp iné dostupné metódy.

- V Nastavenia adresáru kliknite na vyhliadka tab.
- Nájsť Skryté súbory a priečinky sekciu, potom začiarknite vedľa položky Zobraziť skryté súbory, priečinky a jednotky začiarkavacie políčko.

- Kliknite OK.
Použitie Editora databázy Registry
Ako je to s takmer všetkými nastaveniami v systéme Windows 11, môžete pomocou jednoduchého vylepšenia registra zabezpečiť, aby OS zobrazoval skryté priečinky a súbory.
- Stlačte tlačidlo Vyhrať + R a zadajte
regeditpríkaz. Existuje mnoho ďalších spôsobov, ako otvoriť Editor databázy Registry, takže môžete použiť čokoľvek, čo chcete. - Choďte na
HKEY_CURRENT_USER\SOFTWARE\Microsoft\Windows\CurrentVersion\Explorer\Advancedkľúč. Cestu môžete skopírovať a prilepiť do panela s adresou.
- V pravej časti okna kliknite pravým tlačidlom myši a vyberte Nové > DWORD (32-bit).
- Premenujte novú hodnotu na Skryté.

- Dvojité kliknutie Skryté a zmeňte jeho hodnotu na 1. Zobrazuje skryté súbory a priečinky v systéme Windows 11.
Zobraziť chránené systémové súbory v systéme Windows 11
Stojí za zmienku, že systém Windows má dva typy „skrytých súborov“: jedným sú bežné objekty, ako napríklad textový súbor, obrázok, video, a druhým sú systémové súbory, ktoré systém Windows skrýva, aby zabránil neúmyselnému poškodeniu. Keď v systéme Windows 11 zobrazíte skryté súbory pomocou jednej z vyššie uvedených metód, systém Windows ponechá systémové súbory neprístupné alebo skryté. Toto nastavenie môžete prepísať.
Ak chcete zobraziť skryté systémové súbory v systéme Windows 11, postupujte takto.
- Otvorené Prieskumník súborov, potom stlačte tlačidlo s tromi bodkami a vyberte možnosti.

- Prejdite do zobrazenia
- Nájsť Skryť chránené súbory operačného systému a začiarknite vedľa neho.

- Stlačte OK. Systém Windows zobrazí hlásenie s upozornením na možné riziká poškodenia počítača. Stlačte Áno.
Zobrazte systémové súbory pomocou Editora databázy Registry
- Otvorte Editor databázy Registry a prejdite na
HKEY_CURRENT_USER\SOFTWARE\Microsoft\Windows\CurrentVersion\Explorer\Advanced. - V pravej časti okna kliknite pravým tlačidlom myši a vyberte Nový > DWORD (32-bit).
- Premenujte novú hodnotu na ShowSuperHidden.
- Dvojité kliknutie ShowSuperHidden a zmeňte jeho hodnotu na 1. Takto zobrazíte skryté systémové súbory v systéme Windows 11 pomocou Editora databázy Registry.

Toto je to. Teraz viete, ako zobraziť skryté súbory v systéme Windows 11.