Pridajte Skenovanie pomocou programu Windows Defender do kontextovej ponuky Prieskumníka po kliknutí pravým tlačidlom myši v systéme Windows 10
Ako už možno viete, Microsoft pribalil antivírusový ochranný softvér k Windowsu 10. Volá sa Windows Defender a poskytuje základnú ochranu. Podľa Microsoftu je dostatočne dobrý pre väčšinu používateľov. V predvolenom nastavení však nekontroluje vymeniteľné jednotky. Ak potrebujete skenovať vymeniteľnú jednotku alebo konkrétny súbor alebo priečinok pomocou programu Defender, je užitočné mať položku kontextovej ponuky, aby ste to urobili rýchlo.
Reklama
Ak chcete skenovať vymeniteľnú jednotku alebo priečinok, zvyčajne musíte spustiť program Windows Defender. Pridaním položky kontextového menu však môžete ušetriť čas. Pozrime sa, ako sa to dá.
- Otvorte Poznámkový blok. Môžete ho spustiť stlačením Vyhrať + R klávesové skratky dohromady a písanie poznámkový blok v poli „Spustiť“. Tip: Pozri konečný zoznam všetkých klávesových skratiek systému Windows s klávesmi Win.

- Skopírujte a prilepte nasledujúci text:
Editor databázy Registry systému Windows, verzia 5.00; Skenovanie priečinka [HKEY_CLASSES_ROOT\Folder\shell\WindowsDefender] "Icon"="%ProgramFiles%\\\\Windows Defender\\\\EppManifest.dll" "MUIVerb"="Skenovať pomocou programu Windows Defender" [HKEY_CLASSES_ROOT\Folder\shell\WindowsDefender\Command] @="cmd.exe /s /c \"\"C:\\Program Files\\Windows Defender\\MpCmdRun.exe\" -scan -scantype 3 -SignatureUpdate -súbor \"%1 \"\" & pauza "; Skenovanie súborov [HKEY_CLASSES_ROOT\*\shell\WindowsDefender] "Icon"="%ProgramFiles%\\\\Windows Defender\\\\EppManifest.dll" "MUIVerb"="Skenovať pomocou programu Windows Defender" [HKEY_CLASSES_ROOT\*\shell\WindowsDefender\Command] @="cmd.exe /s /c \"\"C:\\Program Files\\Windows Defender\\MpCmdRun.exe\" -scan -scantype 3 -SignatureUpdate -súbor \"%1 \"\" & pauza "
- Uložte text vyššie do súboru "Add_Scan_with_Windows_Defender_Context_Menu.reg". Zadajte alebo skopírujte tento názov súboru s úvodzovkami ako je uvedené nižšie:
 Môžete ho uložiť na ľubovoľné miesto, napr. Desktop.
Môžete ho uložiť na ľubovoľné miesto, napr. Desktop. - Dvakrát kliknite na súbor .REG, ktorý ste práve vytvorili, kliknutím na tlačidlo Áno súbor zlúčte a máte hotovo!
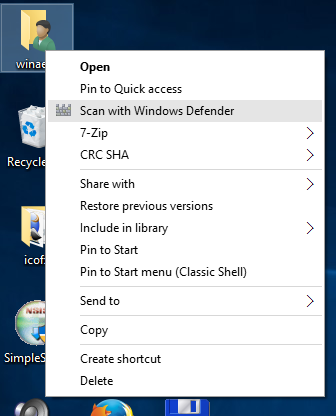
Ako bonus som pre vaše pohodlie pripravil dva reg súbory pripravené na použitie. Prvým je pridanie položky ponuky uvedenej v tomto článku a druhým je Remove_Scan_with_Windows_Defender_Context_Menu.reg, ktorý možno použiť na odstránenie položky kontextovej ponuky a obnoviť predvolené nastavenia.
Stiahnite si súbory databázy Registry pripravené na použitie a pridajte program Windows Defender do kontextovej ponuky
Ak nepoužívate program Windows Defender, môžete ho v systéme Windows 10 úplne zakázať. Pozrite si článok ako na to zakázať program Windows Defender v systéme Windows 10.
Ak chcete ušetriť čas, použite Winaero Tweaker. Má príslušnú možnosť v časti Kontextová ponuka\Odstrániť predvolené položky: Aplikáciu môžete získať tu: Stiahnite si Winaero Tweaker.
Aplikáciu môžete získať tu: Stiahnite si Winaero Tweaker.

