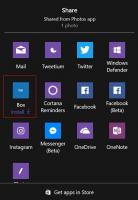Ako povoliť HDR v systéme Windows 11
V tomto príspevku uvidíme, ako skontrolovať podporu HDR a ako povoliť HDR v systéme Windows 11. HDR alebo vysoký dynamický rozsah je technológia obrazovky, ktorá umožňuje zobraziť viac detailov v extrémne jasných a tmavých scénach. Okrem toho výrazne zvyšuje maximálny jas v hrách alebo filmoch pre ešte pohlcujúcejší zážitok. Monitory a televízory kompatibilné s HDR tiež dokážu vykresliť sýtejšie a kontrastnejšie farby.
Windows 11 podporuje monitory a televízory kompatibilné s HDR. Operačný systém tiež ponúka ďalšie funkcie špecifické pre HDR na zlepšenie vášho herného zážitku.
Menej skúsení používatelia nemusia hneď povedať, či monitor alebo televízor podporuje HDR. Tento príspevok teda podrobne ukáže, ako zistiť, či vaše zariadenie podporuje HDR.
Windows 11 má vyhradenú sekciu nastavení HDR v aplikácii Nastavenia systému Windows. Umožňuje vám zistiť, či váš notebook alebo monitor podporuje HDR.
Skôr než začneme, stojí za zmienku, že HDR nie je len softvérová funkcia, ktorú si môžete do ľubovoľného počítača priniesť prostredníctvom aktualizácií ovládačov. Ak chcete povoliť HDR v systéme Windows 11, potrebujete a
kompatibilný monitor a najnovší ovládač od AMD, Nvidie alebo Intelu.Skontrolujte podporu HDR v systéme Windows 11
Ak chcete skontrolovať podporu HDR v systéme Windows 11, postupujte takto.
- Stlačte tlačidlo Vyhrať + ja spustiť nastavenie aplikácie. Prípadne kliknite pravým tlačidlom myši na Štart tlačidlo ponuky a vyberte nastavenie.
- Choďte na systém > Displej stránku.
- Nájsť Jas a ovládanie sekciu a kliknite HDR.
- Ak máte viac ako jeden monitor, vyberte ten, ktorý potrebujete z „Vyberte zobrazenie na zobrazenie alebo zmenu jeho nastavení“.
- Ak vybraný monitor podporuje HDR, zobrazí sa Podporované vedľa Prehrávajte streamované HDR video a Použite HDR.
Skončil si. Takto skontrolujete podporu HDR v systéme Windows 11.
Upozorňujeme, že prehrávanie obsahu HDR na prenosnom počítači alebo tablete kompatibilnom s HDR môže spôsobiť značné vybitie batérie. HDR využíva výrazne vyšší maximálny jas, čo spôsobuje, že váš notebook alebo stôl spotrebujú viac energie.
Niektoré zariadenia deaktivujú HDR, aby sa ušetrilo nabitie. Nezabudnite skontrolovať nastavenia šetriča batérie, aby váš počítač mohol používať HDR pri práci z batérie.
Teraz sa pozrime, ako povoliť alebo zakázať HDR v systéme Windows 11.
Povoľte HDR v systéme Windows 11
Na aktiváciu HDR v systéme Windows 11 môžete použiť nastavenia systému Windows 11, herný panel Xbox a klávesovú skratku. Pozrime sa podrobne na každú z metód.
Povoľte HDR v nastaveniach systému Windows 11
Ak chcete povoliť HDR v Nastaveniach, postupujte takto.
- Kliknite pravým tlačidlom myši na pracovnú plochu a vyberte Nastavenia displeja z menu.
- V nastaveniach systému Windows na Displej prejdite nadol a nájdite stránku Použite HDR prepínač.
- Zapnite Použite HDR možnosť.
- Ak chcete získať prístup k rozšíreným možnostiam HDR, kliknite na malú šípku vedľa prepínača. Tam si môžete upraviť viacero nastavení, napr. povoliť HDR pre video streamy.
Hotový!
Existuje niekoľko ďalších možností, ako zapnúť HDR v systéme Windows 11. Jednou z nich je špeciálna klávesová skratka.
Povoľte HDR pomocou klávesovej skratky
Ak chcete povoliť HDR, stlačte Vyhrať + Alt + B. Obrazovka bude chvíľu blikať a aktivuje sa funkcia HDR. Stlačením rovnakej klávesovej skratky vypnete HDR.
Ako môžete vidieť na snímke obrazovky, skratku implementuje aplikácia Xbox Game Bar.
Toto je pravdepodobne najpohodlnejší spôsob aktivácie funkcie HDR. Okrem toho môžete použiť aplikáciu Xbox Game Bar. Keď váš hadrvér podporuje HDR, môžete ho povoliť v nastaveniach herného panela.
Zapnite HDR v nastaveniach herného panela Xbox
- Stlačte tlačidlo Vyhrať + G otvorte herný panel Xbox.
- Kliknite na nastavenie tlačidlo s výbava ikonu.
- V nastavenie kliknite na dialógové okno Herné funkcie záložka vľavo.
- Zapnite Použite HDR s kompatibilným displejom možnosť.
Úspešne ste povolili HDR.
Keď už hovoríme o hrách, môžete tiež povoliť Automatické HDR funkcia na zlepšenie kvality obrazu pre hry pôvodne navrhnuté pre SDR. Zatiaľ čo moderné tituly sa štandardne vyrábajú s HDR, existuje množstvo klasických skvelých hier, ktoré sú iba SDR. Funkcia Auto HDR je najnovším doplnkom systému Windows, ktorý výrazne zlepšuje kvalitu obrazu povolením HDR pre takéto hry.
Povoľte automatické HDR v systéme Windows 11
Ak chcete povoliť funkciu Auto HDR v systéme Windows 11, postupujte takto.
- Kliknite pravým tlačidlom myši na Štart tlačidlo a vyberte nastavenie z menu.
- Hlavu hore systém > Displej.
- Uistite sa, že Použite HDR možnosť je povolená. Kliknite na malú šípku vpravo vedľa možnosti prepínania.
- Na ďalšej stránke zapnite Automatické HDR možnosť.
Skončil si.
Funkcia Auto HDR je teraz aktivovaná. Teraz sa automaticky zlepší obraz videa, keď hráte kompatibilnú hru v systéme Windows 11.
Nakoniec môžete použiť herný panel Xbox na aktiváciu automatického HDR.
Povoľte automatické HDR s herným panelom Xbox
- Spustite aplikáciu Xbox Game Bar (Vyhrať + G).
- Kliknite na tlačidlo Nastavenia na hlavnej lište.
- Na ľavej strane vyberte Herné funkcie.
- Na pravej table zapnite (zaškrtnite). Použite Auto HDR s podporovanými hrami možnosť.
To je všetko o povolení funkcie HDR v systéme Windows 11.