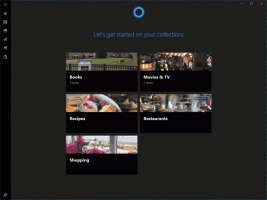Ako nastaviť predvolené aplikácie v systéme Windows 11
Predvolené aplikácie v systéme Windows 11 môžete nastaviť rôznymi spôsobmi. Najnovší operačný systém prichádza s množstvom možností, počnúc aplikáciou Nastavenia a končiac Prieskumníkom. Poďme si ich zopakovať.
Predvolená aplikácia je softvér, ktorý spracováva súbor špecifického typu alebo protokolu (napr. webový odkaz). Systém Windows štandardne priraďuje takéto aplikácie niektorým zo vstavaných aplikácií. Napríklad súbory RTF sa otvárajú v programe WordPad, súbory TXT sa otvárajú v programe Poznámkový blok, Edge je predvolený prehliadač pre webové odkazy atď.
Predvolené aplikácie sa nastavujú podľa používateľského účtu a možno ich na požiadanie prispôsobiť. Tento príspevok vám ukáže niekoľko spôsobov, ako nastaviť predvolené aplikácie v systéme Windows 11.
Nastavte predvolené aplikácie v systéme Windows 11
- Kliknite pravým tlačidlom myši na súbor v Prieskumníkovi a vyberte Otvorený s z menu.
- Kliknite na Vyberte inú aplikáciu.
- V ďalšom dialógovom okne vyberte novú aplikáciu, pomocou ktorej otvoríte súbor.
- Ak nevidíte požadovanú aplikáciu, kliknite na Ďalšie aplikácie. Použi Vyhľadajte aplikáciu v obchode Microsoft Store a Vyhľadajte v tomto počítači inú aplikáciu možnosti prístupu k ešte viac aplikáciám, ktoré môžu v zozname chýbať.
- Začiarknite možnosť Na otvorenie vždy používajte túto aplikáciu
súbory . - Kliknite na tlačidlo OK.
Hotový. Súbory s touto príponou sa vždy otvoria vo vybranom programe.
Zmeňte predvolené aplikácie prostredníctvom vlastností súboru
- Kliknite pravým tlačidlom myši na súbor a vyberte Vlastnosti.
- Na karte Všeobecné kliknite na Zmeniť tlačidlo napravo od Otvára sa: text.
- Klikni na Ďalšie aplikácie zobrazíte úplný zoznam nainštalovaných aplikácií a získate prístup k obchodu a systému súborov.
- Po výbere novej aplikácie kliknite na tlačidlo OK, aby ste ju nastavili ako nový predvolený program pre všetky súbory tohto typu.
Toto sú klasické metódy, ktoré fungujú v mnohých verziách systému Windows, nielen v systéme Windows 11. Ďalšou metódou, ktorú by som chcel skontrolovať, je aplikácia Nastavenia.
Zmeňte predvolené aplikácie v nastaveniach systému Windows 11
- Otvor Aplikácia Nastavenia pomocou Vyhrať + ja skratka.
- Kliknite na položku Aplikácie vľavo.
- Vpravo kliknite na Predvolené aplikácie.
- Nájdite aplikáciu, pre ktorú chcete zmeniť predvolené nastavenia.
- Na ďalšej stránke kliknite na názov aplikácie pod príponou súboru, ktorý chcete nastaviť na nový program.
- V ďalšom okne použite Ďalšie aplikácie prístup k úplnému zoznamu nainštalovaných aplikácií, Microsoft Store a lokálnym súborom.
- Po výbere aplikácie kliknutím na tlačidlo OK aplikujte zmenu.
Hotový.
Toto však nie je jediná možnosť, ktorú môžete zmeniť v Nastaveniach. Aplikácia vám umožňuje určiť predvolené aplikácie pre typ súboru a pre prepojenie/protokol. Ten je užitočný, keď potrebujete nastaviť predvolený webový prehliadač alebo poštovú aplikáciu.
Vyberte predvolené nastavenia podľa typu súboru v Nastaveniach
- Otvorte aplikáciu Nastavenia (Vyhrať + ja) a prejdite na Aplikácie > Predvolené aplikácie.
- Kliknite na odkaz Vyberte predvolené hodnoty podľa typu súboru pod Súvisiace nastavenia oddiele.
- V zozname prípon súborov nájdite typ súboru, pre ktorý chcete zmeniť predvolenú aplikáciu.
- Kliknutím na názov aktuálnej aplikácie vyberte nový program.
Podobne ako vyššie, môžete zmeniť predvolené nastavenia pre protokol (odkaz).
Vyberte predvolené hodnoty podľa typu prepojenia
- Otvorte nastavenia systému Windows 11 pomocou Vyhrať + ja alebo akoukoľvek inou metódou, napr. tlačidlo ikony ozubeného kolieska v ponuke Štart.
- Otvorené Aplikácie > Predvolené aplikácie.
- Nájsť Vyberte predvolené hodnoty podľa typu prepojenia možnosť na pravej table a kliknite na ňu.
- Posúvajte sa na ďalšej stránke, kým neuvidíte požadovaný typ odkazu, napr. HTTPS.
- Kliknutím na názov aktuálnej aplikácie vyberte novú.
Hotový!
Poznámka: Pri prepínaní z predvolených aplikácií, ako sú Edge alebo Mail, môže Windows 11 zobraziť dodatočné potvrdenie s výzvou, aby ste zostali s predvolenými nastaveniami softvéru od spoločnosti Microsoft. V tomto prípade kliknite na Prepnúť aj tak je potrebné na zobrazenie zoznamu dostupných aplikácií.
To je všetko.