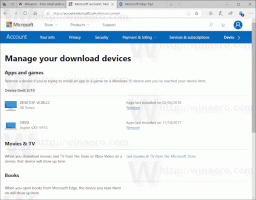Ako nastaviť čas z internetu (NTP) v Linux Mint 17
Ak si chcete byť istí, že čas na vašom počítači Linux Mint je presný, možno ho budete chcieť nastaviť tak, aby sa automaticky aktualizoval zo špeciálnych časových serverov na internete. Aby ste to dosiahli, musíte správne nakonfigurovať operačný systém Linux Mint. Tu je návod, ako to možno urobiť.
Najprv musíte nainštalovať balík ntpdate. Otvorte ponuku -> Nastavenia -> Správca softvéru a vyhľadajte tento balík. Ak chcete ušetriť čas, môžete použiť vyhľadávanie. Na snímke obrazovky nižšie to mám nainštalované:
Ak ho vaša inštalácia nemá, nainštalujte balík ntpdate.
"ntpdate" je ľahký balík, ktorý možno použiť na získanie času z internetu pomocou NTP (network time protocol).
Ďalší krok závisí od desktopového prostredia, ktoré používate v Linux Mint.
Ako nastaviť čas z internetu pomocou Cinnamon
Toto je celkom jednoduché. Ak máte nainštalovaný balík ntpdate, stačí zapnúť príslušné nastavenie v Nastaveniach systému (Ovládacie centrum).
Urobte to nasledovne.
- Prejdite do ponuky -> Predvoľby - Dátum a čas.
- Na obrazovke sa zobrazí aplet Dátum a čas.
- Kliknite na tlačidlo „Odomknúť“ a zapnite možnosť Čas siete:
Pod kapotou tohto GUI používa Cinnamon spomínaný ntpdate prostredníctvom nasledujúceho príkazu:
/usr/sbin/ntpdate -s ntp.ubuntu.com
Používa predvolený server NTP Ubuntu.
Ako nastaviť čas z internetu pomocou MATE a XFCE
Na rozdiel od Cinnamon iné desktopové prostredia ponúkajú iný spôsob synchronizácie času cez NTP alebo nemajú GUI vôbec.
Dve ďalšie populárne desktopové prostredia pre Linux Mint sú MATE a XFCE.
Zatiaľ čo MATE prichádza s možnosťou synchronizácie času a dátumu s internetovými servermi, vyžaduje si ďalší balík, ntp, čo je plnohodnotný NTP server.
Toto je pre bežného domáceho používateľa prehnané, takže by som sa tomu rád vyhol. Nie je dôvod prevádzkovať svoj vlastný NTP server na domácom PC alebo notebooku.
Nižšie uvedený tutoriál je použiteľný pre oba a môže byť použitý v akomkoľvek DE, dokonca aj bez X servera. Tu je návod, ako to možno urobiť.
- Otvorte svoju obľúbenú terminálovú aplikáciu. Každá aplikácia je vhodná.
- Zadajte nasledujúci príkaz:
sudo crontab -e
Zadajte svoje heslo na potvrdenie príkazu.
Ak to robíte prvýkrát, ponúkne sa vám výber predvoleného editora. predvolene sa vyberie nano. Môžete to prijať.
To vám umožní plánovať úlohy prostredníctvom plánovača úloh cron, ktorý je predinštalovaný. - V relácii editora, ktorá je v mojom prípade nano, musíte do otvoreného súboru pridať nový riadok. Napíšte riadok nasledovne:
0 */2 * * * /usr/sbin/ntpdate -s ntp.ubuntu.com
Toto spustí príkaz ntpdate každé 2 hodiny, čo stačí na udržanie presných softvérových hodín.
Ďalšou výhodou tejto metódy je, že získate možnosť zmeniť server NTP na ľubovoľnú požadovanú hodnotu namiesto predvoleného ntp.ubuntu.com. - Stlačte tlačidlo Ctrl + O aby ste uložili vykonané zmeny.
- Teraz ukončite aplikáciu editora. V prípade nano stlačte Ctrl + X:
Tým sa aktivuje úloha, ktorú ste práve pridali.
To je všetko. Teraz bude váš čas synchronizovaný s NTP serverom podľa vášho výberu a váš počítač Linux Mint bude mať vždy presný čas a dátum.