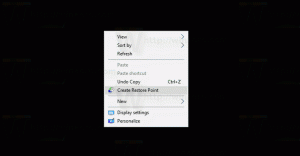Nainštalujte si aplikácie z Microsoft Store My Library v systéme Windows 10
Vo Windowse 10 je možné univerzálne aplikácie nainštalovať a aktualizovať jedným kliknutím vďaka funkcii Moja knižnica vstavanej aplikácie Microsoft Store. Ukladá zoznam aplikácií, ktoré ste nainštalovali a zakúpili, takže požadovanú aplikáciu môžete rýchlo získať na inom zariadení, ktoré vlastníte, bez toho, aby ste ju museli znova hľadať v obchode.
Rovnako ako Android má Google Play a v systéme iOS je App Store, aplikácia Microsoft Store (predtým Windows Store) pridáva možnosť doručovať digitálny obsah koncovým používateľom v systéme Windows. Keď sa prihlásite do obchodu pomocou svojho účtu Microsoft na novom zariadení, budete si môcť nainštalovať aplikácie, ktoré už vlastníte (ktoré ste si predtým zakúpili z iného zariadenia). Microsoft Store na tento účel ukladá zoznam vašich zariadení. Funguje to, keď ste prihlásení pomocou konta Microsoft.
Funkcia Moja knižnica v obchode Microsoft Store
- Zobrazuje všetky univerzálne aplikácie, ktoré vlastníte pre svoje konto Microsoft.
- Zobrazuje aplikácie, ktoré ste predtým nainštalovali.
Môžete tak ušetriť čas pri konfigurácii nového zariadenia. Pozrime sa, ako používať funkciu Knižnica v obchode Microsoft Store.
Inštalácia aplikácií z Microsoft Store My Library v systéme Windows 10, urobte nasledovné.
- Otvorte Microsoft Store. V predvolenom nastavení je jeho dlaždica pripnutá v ponuke Štart. Tiež je pripnutý na paneli úloh.
- Prihláste sa pomocou svojho Konto Microsoft do obchodu, ak sa zobrazí výzva. Toto sa nevyžaduje, keď sa prihlásite do systému Windows pomocou rovnakého účtu.
- Kliknite na tlačidlo ponuky s tromi vodorovnými bodkami.
- Vyberte Moja knižnica z menu.
- Teraz kliknite na Inštalácia vedľa názvu aplikácie, ktorú chcete nainštalovať.
Poznámky: V prípade už nainštalovaných aplikácií sa tlačidlo Inštalovať zmení na Spustiť. Klikni na Zobraziť skryté produkty na zobrazenie obsahu, ktorý ste skryli.
Teraz môžete minimalizovať alebo zatvoriť aplikáciu Obchod. Systém Windows vás upozorní, keď je aplikácia nainštalovaná. Nájdete ho v ponuke Štart pod Nedávno pridané oddiele a v Všetky aplikácie zoznam.
Zaujímavé články:
- Presuňte aplikácie na iný disk v systéme Windows 10
- Odstráňte zariadenie so systémom Windows 10 z účtu Microsoft Store
- Zakázať automatické prehrávanie videa v obchode Microsoft Store
- Vytvorte odkaz na kontrolu aktualizácií obchodu v systéme Windows 10
- Nainštalujte Linux Distros z Microsoft Store v systéme Windows 10
- Ako nainštalovať písma z obchodu Microsoft Store v systéme Windows 10
- Hrajte hry Windows Store offline v systéme Windows 10
- Nainštalujte veľké aplikácie na iný disk pomocou Windows Store v systéme Windows 10
- Spúšťajte aplikácie Windows Store so zakázaným UAC v systéme Windows 10
- Odstráňte všetky aplikácie dodávané so systémom Windows 10, ale ponechajte si Windows Store
- Ako zdieľať a inštalovať aplikácie Windows Store s inými používateľskými účtami v počítači