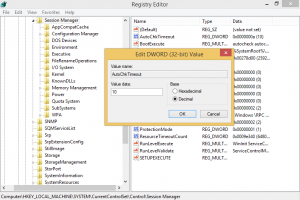Ako otvoriť Kôš v systéme Windows 11
Tento príspevok podrobne popisuje niekoľko spôsobov, ako otvoriť ikonu koša v systéme Windows 11, aj keď odstránite jej ikonu z pracovnej plochy. V predvolenom nastavení má Windows 11 ikonu Kôš na pracovnej ploche, ktorá používateľom poskytuje jednoduchý a pohodlný prístup k nedávno odstráneným súborom. Pretože mnohí používatelia uprednostňujú udržiavanie svojej pracovnej plochy upratanej a bez ikon, veľa ľudí hľadá „Ako skryť ikonu Kôš v systéme Windows 11."
Reklama
Vtipné je, že po odstránení ikony z pracovnej plochy Windows 11 neposkytuje žiadny spôsob, ako otvoriť Kôš. Systém Windows nevracia žiadne výsledky pri vyhľadávaní Koša vo Windows Search alebo PowerToys Run. To spôsobuje, že mnohí používatelia sú zmätení a premýšľajú, ako otvoriť Kôš v systéme Windows 11.
Otvorte Kôš v systéme Windows 11
Samozrejme, najrýchlejší spôsob, ako otvoriť Kôš v systéme Windows 11, je použiť skratku na pracovnej ploche, ale ako sme už povedali, niektorí používatelia nechcú na svojich plochách žiadne ikony. Ak ste jedným z takýchto používateľov, tu sú všetky spôsoby, ako otvoriť Kôš.
Používanie Prieskumníka súborov
- Otvorené Prieskumník súborov v systéme Windows 11 stlačením tlačidla Vyhrať + E skratku alebo ikonu na paneli úloh.
- Kliknite na panel s adresou a zadajte Odpadkový kôš.

- Stlačte tlačidlo Zadajte.
Otvorte Kôš v systéme Windows 11 z dialógového okna Spustiť
Kôš môžete spustiť v systéme Windows 11 pomocou dialógového okna Spustiť dvoma spôsobmi. Tu je prvý.
Ak chcete otvoriť Kôš z dialógového okna Spustiť, postupujte takto.
- Stlačte tlačidlo Vyhrať + R a zadajte nasledujúci príkaz:
shell: desktop.
- Stlačte tlačidlo Zadajte vykonať príkaz. Systém Windows spustí Kôš v novom okne.
Všimnite si, že Windows 11 zobrazuje Kôš, Ovládací panel a ďalšie obľúbené prvky v priečinku „Plocha“, aj keď na samotnej ploche nie sú žiadne skratky.
A tu je druhý spôsob, ako otvoriť Kôš v systéme Windows 11 pomocou Spustiť.
- Stlačte tlačidlo Vyhrať + R otvorte dialógové okno Spustiť.
- Zadajte nasledujúci príkaz:
shell explorer.exe: RecycleBinFolder.
- Stlačte tlačidlo Zadajte.
Poznámka. Skratkový príkaz je príkazom shellu. Naučiť sa viac o Príkazy prostredia Windows 11.
Pridajte Kôš do Rýchleho prístupu v Prieskumníkovi
Ak často používate Kôš v systéme Windows 11, môžete pridať odkaz na hlavnú stránku alebo do sekcie Rýchly prístup na navigačnom paneli.
Ak chcete pridať Kôš do Rýchleho prístupu v Prieskumníkovi, postupujte takto.
- Otvorte Kôš pomocou ktorejkoľvek z vyššie uvedených metód.
- Kliknite a podržte ikonu Kôš na paneli s adresou a presuňte ju do sekcie Rýchly prístup. Windows 11 vytvorí odkaz a pripne ho.

- Prípadne kliknite pravým tlačidlom myši na ikonu Rýchly prístup na navigačnej table a vyberte Pripnúť aktuálny priečinok do Rýchly prístup.

Teraz môžete otvoriť Kôš v systéme Windows 11 odkiaľkoľvek v Prieskumníkovi súborov. Všimnite si, že Windows 11 pripína skratky do sekcie Rýchly prístup a zoznamy skokov na paneli úloh, čo znamená, že môžete otvoriť Kôš v systéme Windows 11 kliknutím pravým tlačidlom myši na ikonu Prieskumník.

Ďalšou možnosťou je pridať odkaz na Kôš na hlavnú stránku, kde Prieskumník zobrazuje vaše jednotky. Táto časť je menej užívateľsky prívetivá a vyžaduje si trochu pohrať sa s registrom Windows. Môžete to urobiť ručne alebo použiť súbory pripravené na použitie.

Pridajte Kôš do priečinka Tento počítač v Prieskumníkovi súborov
- Stlačte tlačidlo Vyhrať + R a zadajte
regeditpríkaz na spustenie Editora databázy Registry. - Prejdite na nasledujúcu cestu:
HKEY_LOCAL_MACHINE\SOFTWARE\Microsoft\Windows\CurrentVersion\Explorer\MyComputer\NameSpace. - Kliknite pravým tlačidlom myši na
Menný priestora vyberte Nové > Kľúč.
- Premenujte nový kľúč na
{645FF040-5081-101B-9F08-00AA002F954E}.
- Reštartujte Prieskumníka v systéme Windows 11.
Skončil si. Ak chcete neskôr odstrániť Kôš z Prieskumníka súborov, odstráňte kľúč {645FF040-5081-101B-9F08-00AA002F954E}.
Súbory databázy Registry pripravené na použitie
Ak chcete ušetriť čas, môžete použiť vopred pripravené súbory REG. Urobte nasledovné.
- Stiahnite si súbory registra v archíve ZIP pomocou tento odkaz.
- Rozbaľte súbory a v prípade potreby ich odblokujte.
- Spustite
Pridajte Kôš do Prieskumníka v systéme Windows 11.regpridajte ikonu Kôš. - Potvrďte zmeny v databáze Registry kliknutím na tlačidlo OK.
- Reštartujte Prieskumníka.
- Ak chcete odstrániť Kôš z Prieskumníka súborov, použite
Odstrániť Kôš v Prieskumníkovi v systéme Windows 11.regsúbor.
Teraz môžete otvoriť Kôš v systéme Windows 11 v Prieskumníkovi súborov v časti „Zariadenia a jednotky“.
Pridajte Kôš na navigačnú tablu v Prieskumníkovi súborov
Kôš môžete pridať na navigačnú tablu (ľavá tabla) Prieskumníka súborov, takže bude vždy dostupný jedným kliknutím. Tu je návod.

Ak chcete ikonu Kôš pridať na navigačnú tablu v Prieskumníkovi manuálne, postupujte takto.
- Stiahnite si aplikáciu Winaero Tweaker z tu, rozbaľte a nainštalujte.
- Spustite aplikáciu a prejdite na Prieskumník > Navigačná tabla – Vlastné položky.

- Tam kliknite na Pridajte umiestnenie škrupiny tlačidlo. V ďalšom dialógovom okne vyhľadajte a začiarknite položku Kôš.
-
Teraz kliknite na Pridaťa užite si to Odpadkový kôš záznam na navigačnom paneli.

Skončil si. Aj keď vám Winaero Tweaker môže ušetriť čas, možno budete chcieť vedieť, ako to urobiť manuálne. Nech sa páči.
Manuálna metóda
- Spustite
regedit.exeaplikácia ako TrustedInstaller. Toto je povinný krok, inak nebude možné upravovať register. - Prejdite ľavým stromovým zobrazením na
HKEY_CLASSES_ROOT\CLSID\{645FF040-5081-101B-9F08-00AA002F954E}\ShellFoldercesta.
- Tam vytvorte novú hodnotu DWORD
systém. IsPinnedToNameSpaceTreea nastavte jeho hodnotu na 1.
- Teraz otvorte nasledujúci kľúč:
HKEY_CLASSES_ROOT\Wow6432Node\CLSID\{645FF040-5081-101B-9F08-00AA002F954E}\ShellFoldera tu vytvorte rovnakú hodnotu a nastavte ju na 1. - Zatvorte všetky otvorené okná Prieskumníka a otvorte nové.
V spodnej časti navigačnej tably sa zobrazí ikona Kôš.
Nakoniec môžete priečinok Kôš pripnúť do ponuky Štart a získať tak ešte rýchlejší prístup.
Ako pripnúť Kôš do ponuky Štart v systéme Windows 11
Ak chcete pripnúť Kôš do ponuky Štart, musíte najskôr vytvoriť odkaz na pracovnej ploche. Urobte nasledovné.
- Kliknite pravým tlačidlom myši na pracovnú plochu a vyberte „Prispôsobiť."

- Kliknite na "Témytlačidlo ".

- Prejdite nadol a nájdite „Nastavenia ikon na pracovnej ploche"odkaz.

- v ďalšom dialógovom okne zaškrtnite možnosť Kôš a kliknite OK.

- Teraz na pracovnej ploche kliknite pravým tlačidlom myši na ikonu Kôš a vyberte Pin to Start.

- Teraz môžeš skryť Kôš z pracovnej plochy.
To je všetko.