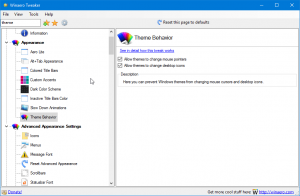Ako nájsť súbory v termináli Linux
Linux, bez ohľadu na distribúciu, ktorú používate, prichádza s množstvom nástrojov GUI, ktoré umožňujú vyhľadávanie súborov. Mnoho moderných správcov súborov podporuje vyhľadávanie súborov priamo v zozname súborov. Existuje však množstvo situácií, keď potrebujete použiť konzolu, napríklad počas relácie SSH alebo keď sa X server nespustí. Tu je návod, ako rýchlo nájsť súbory pomocou terminálu.
Ak viete použiť GUI, vyhľadávanie súborov nie je problém. V mojom obľúbenom desktopovom prostredí XFCE umožňuje správca súborov Thunar vyhľadávanie súborov zadaním názvu súboru priamo do zoznamu súborov.
Tiež je tu Catfish, populárny vyhľadávací nástroj s indexom vyhľadávania, ktorý dokáže nájsť vaše súbory naozaj rýchlo.
Chcel by som sa podeliť o metódy, ktoré sám používam, keď pracujem v termináli.
Prvá metóda zahŕňa nástroj find, ktorý existuje v každej distribúcii, dokonca aj vo vstavaných systémoch postavených na busyboxe. Ďalšou metódou je príkaz lokalizovať.
Ak chcete nájsť súbory v termináli Linux, urobte nasledovné.
- Otvorte svoju obľúbenú terminálovú aplikáciu. Terminál XFCE4 je moja osobná preferencia.
- Zadajte nasledujúci príkaz:
nájsť /cestu/k/priečinku/ -meno *časť_názov_súboru*
Vyššie uvedené argumenty sú nasledovné:
/cesta/do/priečinka/ – priečinok, v ktorom sa má začať vyhľadávanie. Ak nie je zadané, vyhľadávanie sa spustí v aktuálnom adresári.
Prepínače, ktoré používam:
-name - hľadať súbory a priečinky, ktoré obsahujú zadanú časť v názve a ignorovať malé a veľké písmená.Príklad:
Tu je príkaz, ktorý môžem použiť na nájdenie mojich článkov, ktoré som napísal o prehliadači Opera:
nájdite ~/Documents/winaero/ -iname *opera*.txt
- Ak potrebujete nájsť iba súbory alebo iba priečinky, pridajte možnosť - typ f pre súbory alebo -typ d pre adresáre. Tu je niekoľko príkladov:
- Ak chcete nájsť nedávno upravené súbory a adresáre, môžete použiť nasledujúce možnosti Nájsť príkaz:
-mmin n - nájde súbory, ktoré boli upravené pred n minútami. -mtime n - nájde súbory, ktoré boli upravené pred n*24 hodinami. Keď zistíte, pred koľkými 24-hodinovými obdobiami bol súbor naposledy otvorený, akákoľvek zlomková časť sa ignoruje, takže na zhodu s -mtime +1 musí byť súbor upravený aspoň pred dvoma dňami. - Je možné vykonať príkaz pre súbory nájdené vaším vyhľadávacím dopytom. Pozrite si nasledujúci príklad:
nájsť ~/Documents/winaero/ -iname opera45.txt -type f -exec vim {} \;Tu používame možnosť -exec na spustenie vim textový editor pre všetky súbory vo výsledkoch vyhľadávania. Časť "{} " predstavuje súbory nájdené serverom Nájsť príkaz. "\;" ending určuje koniec príkazu pre -exec možnosť.
Príkaz lokalizovať
Nástroj na vyhľadávanie lokalizácie používa špeciálnu databázu súborov na okamžité vyhľadanie súborov. Index pre príkaz môže vytvoriť a aktualizovať aktualizovanéb príkaz. Aj keď sa výsledky vyhľadávania objavia okamžite, musíte udržiavať index vyhľadávania a udržiavať ho aktuálny, inak môže príkaz locate nájsť súbory, ktoré boli odstránené alebo presunuté do iného adresára.
Vo všeobecnom prípade je syntax nasledovná.
nájdite -i názov_súboru
Voľba -i znamená "ignorovať malé a veľké písmená".
Tu je príklad:
Bonusový tip: Ďalšou metódou, ktorú často používam, je Midnight Commander (mc), aplikácia správcu súborov na konzole. Na rozdiel od funkcie find or locate, mc nie je štandardne zahrnuté vo všetkých linuxových distribúciách, ktoré som skúšal. Možno ho budete musieť nainštalovať sami.
Nájdite súbory pomocou mc
Ak chcete nájsť súbory obsahujúce konkrétny text pomocou Midnight Commander, spustite aplikáciu a na klávesnici stlačte nasledujúcu postupnosť:
Alt + Shift + ?
Tým sa otvorí dialógové okno vyhľadávania.
Vyplňte časť „Názov súboru:“ a stlačte kláves Enter. Nájde všetky súbory, ktoré zodpovedajú kritériám.
Tieto súbory môžete umiestniť na ľavý alebo pravý panel pomocou Panelizovať možnosť a kopírovať/presunúť/vymazať/zobraziť/robiť s nimi, čo chcete.
To je všetko.