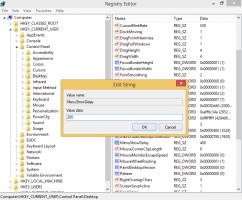Povoľte alebo zakážte Snap v Linux Mint 20
Ako povoliť alebo zakázať Snap v Linux Mint 20
Ako možno viete, podpora snapov je v Linux Mint 20 predvolene vypnutá. The apt správca balíkov nemôže používať a inštalovať balíky span a po vybalení nie sú nainštalované žiadne nástroje na správu span. Ak ste sa rozhodli pre aplikáciu snap, tu je návod, ako povoliť podporu snap v Linux Mint.
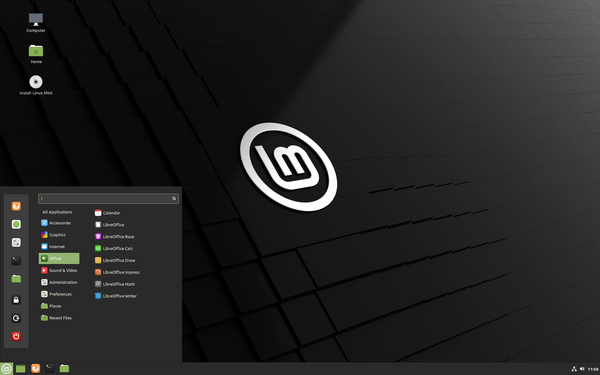
Tímu Linux Mint sa nepáči myšlienka protokolu snap a spôsob, akým ho spoločnosť Canonical implementuje.
Reklama
Obchod Snap Store je výhradne kontrolovaný spoločnosťou Canonical. Je to centralizovaný zdroj softvéru. Aj keď je Snap open source, funguje iba s obchodom Ubuntu. Nemôžete si vytvoriť svoj vlastný obchod a na doručovanie aktualizácií používa uzavretý protokol. To znamená, že klient Snap pracuje iba s jedným obchodom a nikto si nemôže vytvoriť svoj vlastný obchod na prerozdelenie balíčkov span.
Na druhej strane je Snap podobný AppImage alebo Flatpak the Snap Store. Dá sa použiť na poskytovanie aktuálnych aplikácií bez ohľadu na to, akú verziu Linuxu používate a aká je stará. Problém s uzamknutím obchodu snapu neumožňuje vývojárom auditovať, opravovať alebo upravovať softvér, ktorý obsahuje. Vďaka tomu je podobný proprietárnemu softvéru.
Toto sú dôvody, prečo tím Linux Mint deaktivoval nástroje span v Mint 20.
Ak nie ste spokojní s ich rozhodnutím a potrebujete použiť snap, stále je možné ho odomknúť.
Ak chcete povoliť Snap v systéme Linux Mint 20,
- Otvorené terminál ako root.
- Zadajte nasledujúci príkaz:
# rm /etc/apt/preferences.d/nosnap.pref. To umožní Snap. - Teraz aktualizujte vyrovnávaciu pamäť balíkov pre apt pomocou tohto príkazu:
# apt aktualizácia. - Nakoniec nainštalujte balík snapd:
# apt install snapd.
Poznámka: Nezadávajte # časť. Je to len indikátor pre koreňovú konzolu, do ktorej musíte zadať vyššie uvedené príkazy.
Skončil si! Nástroje snap sú teraz povolené.
Neskôr môžete zmeniť názor a znova zablokovať prichytávacie nástroje.
V tomto prípade musíte obnoviť /etc/apt/preferences.d/nosnap.pref. Tu je návod, ako to možno urobiť.
Ako zakázať Span v Linux Mint 20
- Otvorené terminál ako root.
- Odstráňte odtrhnutý balík: #
apt purge prasklo. - Vykonajte nasledujúci príkaz:
# echo 'Balík: snapd' > /etc/apt/preferences.d/nosnap.pref. - Teraz spustite príkaz Pin:
# echo 'release a=*' >> /etc/apt/preferences.d/nosnap.pref. - Nakoniec spustite nasledujúci príkaz:
# echo 'Pin-Priority: -10' >> /etc/apt/preferences.d/nosnap.pref. - Skontrolujte, či ste urobili všetko správne zobrazením obsahu súboru pomocou príkazu
# cat /etc/apt/preferences.d/nosnap.pref. Mal by obsahovať všetky tri riadky.Balenie: zaklapnuté. Pin: uvoľniť a=* Priorita PIN: -10
- Teraz aktualizujte vyrovnávaciu pamäť balíkov pre apt pomocou tohto príkazu:
# apt aktualizácia.
Skončil si.
Tu si môžete pozrieť, čo je nové v Linux Mint 20:
Linux Mint 20 je vonku, teraz si ho môžete stiahnuť