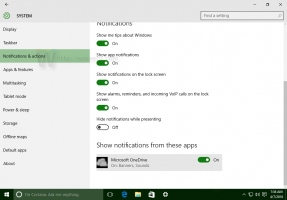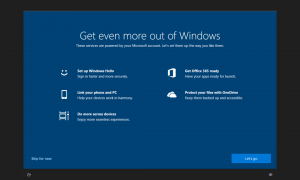Ako zrýchliť ponuky v systéme Windows 8
Ak máte záujem o zrýchlenie menu v systéme Windows 8, máme pre vás dobrú správu: pomocou jednoduchého vylepšenia registra pokryje tento článok, môžete skrátiť oneskorenie, kým sa na obrazovke objaví podponuka, keď na ňu umiestnite kurzor myši myš. Táto zmena ovplyvní všetky nainštalované aplikácie, ktoré rešpektujú nastavenie systémovej ponuky, ako aj všetky vstavané aplikácie. Vďaka tomu bude celé rozhranie systému Windows citlivejšie.
Reklama
Tento trik nie je nový: bol dostupný dokonca aj v systéme Windows 95. Našťastie stále funguje a dá sa použiť na akúkoľvek modernú verziu systému Windows, ako je Windows 8.1, Windows 8, 7/Vista a Windows XP.
- Otvorte Editor databázy Registry (pozrite si našu podrobnú príručku o editore databázy Registry).
- Prejdite na nasledujúci kľúč:
HKEY_CURRENT_USER\Control Panel\Desktop
Tip: Môžete prístup k ľubovoľnému kľúču databázy Registry jediným kliknutím.
- Tu vytvorte novú hodnotu reťazca s názvom
MenuShowDelay a nastavte jeho hodnotu na číslo v rozsahu od 0 do 600. Nižšia hodnota znamená najmenšie oneskorenie pred otvorením podponuky umiestnením kurzora myši a vyššia hodnota znamená dlhšie oneskorenie. Predvolená hodnota je 400, to znamená oneskorenie 400 milisekúnd.
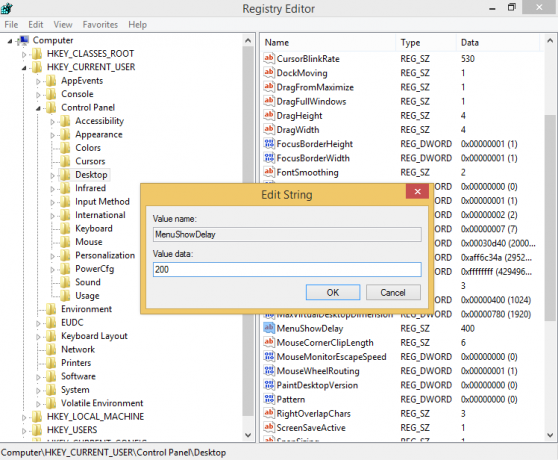
Poznámka: Neodporúčam vám nastaviť oneskorenie na 0, pretože to spôsobí, že vaše ponuky budú vyskakovať príliš rýchlo a budú sa ťažšie používať. Skúste začať s 200 milisekúndami a znížte/zvýšte túto hodnotu podľa svojich osobných preferencií.
To je všetko. Ak chcete obnoviť predvolené správanie ponúk, odstráňte hodnotu MenuShowDelay alebo ju nastavte na 400.
Ak máte nainštalovanú náhradu ponuky Štart ako napr StartIsBack+ alebo Klasický Shell nainštalovaný, potom môžete otestovať oneskorenie ponuky umiestnením kurzora myši nad pravý stĺpec priečinkov. Ponuka Štart Classic Shell rešpektuje nastavenie oneskorenia systémovej ponuky, ale ignoruje ho, ak ste ho prepísali zadaním oneskorenia vlastnej ponuky z vlastných nastavení.
Môžete tiež otestovať oneskorenie ponuky v ponukách programu Internet Explorer a potom umiestniť kurzor myši na podponuku alebo kliknutím pravým tlačidlom myši a umiestnením kurzora myši na ľubovoľnú podponuku.