Pridajte TPM do virtuálneho počítača VMWare Player pre Windows 11
Tu je postup, ako pridať TPM do virtuálneho počítača VMWare Player na inštaláciu systému Windows 11. Pred niekoľkými týždňami spoločnosť Microsoft začala presadzovať hardvérové požiadavky systému Windows 11 pre virtuálne počítače, čím sa mnohé virtuálne počítače stali nekompatibilnými a nemohli prijímať ďalšie verzie pre vývojárov z dôvodu chýbajúcej podpory TPM. Hoci virtualizačný softvér na úrovni Pro podporuje modul Trusted Platform Module (VMWare Workstation Pro alebo Parallels Desktop), populárnym bezplatným alternatívam táto funkcia chýba. Oracle v súčasnosti pracuje na prechodovom ovládači TPM pre svoje virtuálne stroje VirtualBox a Prehrávač pracovnej stanice VMWare (bezplatná verzia Workstation Pro) teraz ponúka softvér TPM kompatibilný so systémom Windows 11.
Reklama
Michael Roy z VMWare odhalil na svojom účte na Twitteri nová nezdokumentovaná funkcia vo VMWare Workstation 16.2, ktorá umožňuje používateľom pridávať softvérové TPM bez šifrovania virtuálneho počítača. Okrem toho, že táto funkcia odstraňuje potrebu zadávať kód PIN pri každom spustení počítača, umožňuje používateľom pridať modul TPM k virtuálnym počítačom v prehrávači VMWare Workstation Player. Inými slovami, na svojom osobnom počítači si môžete vytvoriť virtuálny počítač kompatibilný s Windowsom 11 bez toho, aby ste museli kupovať drahý softvér.
Ak chcete pridať modul Trusted Platform Module do svojho virtuálneho počítača vo VMWare Player, postupujte takto:
Pridajte TPM do virtuálneho počítača v prehrávači VMWare Workstation Player
- Aktualizujte VMWare na verziu 16.2 alebo vyššiu.
- Zatvorte VMWare Manager a uistite sa, že nebeží na pozadí.
- Prejdite do priečinka, kde máte uložený virtuálny počítač.
- Nájdite súbor s názvom vášho virtuálneho počítača a
vmx(Virtual Machine Configuration File).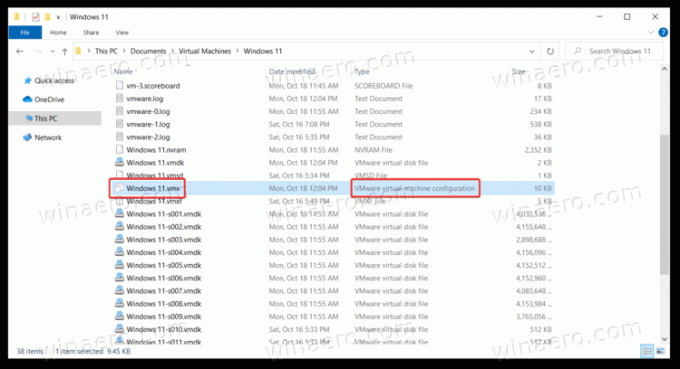
- Otvorte súbor v programe Poznámkový blok.
- Posuňte sa nadol v zozname konfigurácií a na koniec pridajte nasledujúci riadok:
managedvm.autoAddVTPM = "softvér".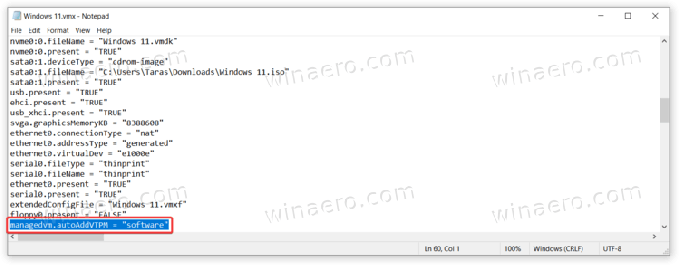
- Uložte zmeny a zatvorte konfiguračný súbor.
- Spustite svoj virtuálny stroj. V systéme Windows 11 stlačte Vyhrať + R a zadajte
tpm.mscna kontrolu stavu modulu Trusted Platform Module.
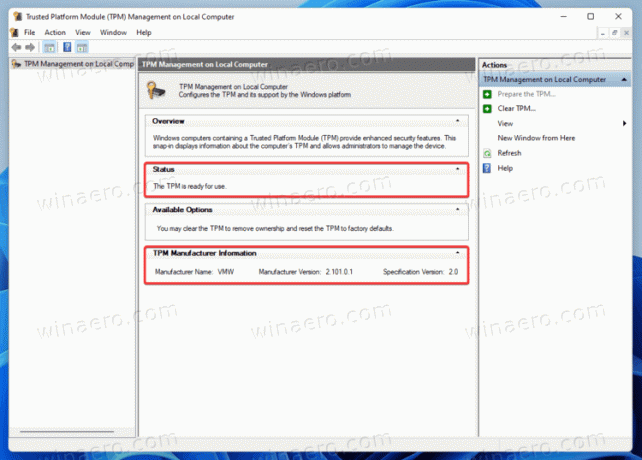
Skončil si!
Poznámka: Môžete tiež otvoriť nastavenia virtuálneho počítača a skontrolovať Modul dôveryhodnej platformy riadok na Hardvér tab.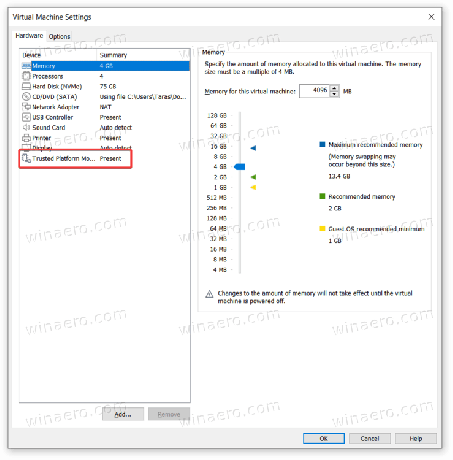
Po pridaní modulu TPM do svojho virtuálneho počítača sa môžete zaregistrovať v programe Windows Insider a získať zostavy pre vývojárov na testovanie nových funkcií a možností. Napríklad, najnovšia ukážka zostavy Windows 11 pridal trochu kontroverznú zmenu: prepracované emotikony to sa ukázalo byť ďaleko od toho, čo Microsoft predtým sľuboval.

