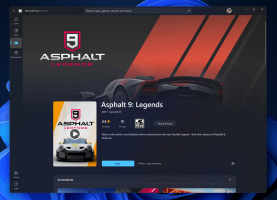Spoločnosť Microsoft zverejnila kroky na zmiernenie a obnovu pre úložné priestory v systéme Windows 10 v2004
Prichádza Windows 10 verzie 2004, aktualizácia z mája 2020, prichádza s a chyba to robí úložné priestory nevhodnými a môže spôsobiť stratu údajov. Spoločnosť Microsoft zverejnila nové pokyny pre dotknutých používateľov.
Storage Spaces pomáha chrániť vaše dáta pred zlyhaním disku a časom rozširuje úložisko, keď pridávate disky do počítača. Úložné priestory môžete použiť na zoskupenie dvoch alebo viacerých jednotiek do úložnej oblasti a potom použiť kapacitu z tejto oblasti na vytvorenie virtuálnych jednotiek nazývaných úložné priestory.
Úložné priestory zvyčajne ukladajú dve kópie vašich údajov, takže ak jeden z vašich diskov zlyhá, stále máte neporušenú kópiu údajov. Ak máte nízku kapacitu, môžete do úložnej oblasti pridať ďalšie jednotky.
Po inovácii na Windows 10 Verzia 2004, aktualizácia z mája 2020, niektorí používatelia nemajú prístup k svojim Skladovacie priestory. Pool zahrnuté v úložných priestoroch zobrazujú svoje jednotky ako RAW disk.
Zariadenia používajúce úložné priestory môžu mať problémy s používaním alebo prístupom k úložným priestorom po aktualizácii na Windows 10, verzia 2004 (aktualizácia z mája 2020) a Windows Server, verzia 2004. Pri použití niektorých konfigurácií sa oddiel pre úložné priestory môže zobraziť ako
RAW v Správca diskov.
Microsoft má poskytnuté nasledujúce riešenia na vyriešenie situácie.
- Vyberte Štart a typ: riešenie problémov
- Vyberte Riešenie problémov s nastaveniami
- Vyberte Zobraziť históriu v Riešenie problémov časť nastavenie dialóg.
- Ak sa nástroj na riešenie problémov pokúsil spustiť, uvidíte a nástroj na riešenie kritických problémov alebo odporúčaný nástroj na riešenie problémov s názvom a popisom z tabuľky nižšie. Stĺpec s poznámkami vysvetľuje, čo robí nástroj na riešenie problémov.
| Názov | Popis | Poznámky |
| Nástroj na riešenie problémov s hardvérom a zariadeniami | Automaticky zmeňte nastavenia systému, aby ste vyriešili problém na svojom zariadení. | Tento nástroj na riešenie problémov zabráni problémom s údajmi vo vašich úložných priestoroch. Po spustení nástroja na riešenie problémov nebudete môcť zapisovať do svojich úložných priestorov. |
| Poradca pri riešení problémov s úložným priestorom | Vo vašom paritnom ukladacom priestore bolo zistené poškodenie údajov. Tento nástroj na riešenie problémov podniká kroky na zabránenie ďalšej korupcii. Obnoví tiež prístup k zápisu, ak bol priestor predtým označený len na čítanie. Ďalšie informácie a odporúčané akcie nájdete na nižšie uvedenom odkaze. | Tento nástroj na riešenie problémov zmierni problém pre niektorých používateľov a obnoví prístup na čítanie a zápis do vašich paritných úložných priestorov. Poznámka Súbory, ktoré už mali problémy, možno bude potrebné obnoviť. Ďalšie informácie nájdete v časti „Obnovenie súborov“ nižšie. |
Poznámka Keď budete postupovať podľa vyššie uvedených krokov na zariadeniach používajúcich jednoduché úložné priestory alebo zrkadlové úložné priestory, môžete vidieť a Nebolo možné spustiť správa pre poradcu pri riešení problémov. Očakáva sa to, pretože jednoduché úložné priestory a zrkadlové úložné priestory nie sú týmto problémom ovplyvnené. Riešenie problémov a kroky uvedené nižšie nie sú potrebné pre tieto typy úložných priestorov. Ak používate paritné úložné priestory a dostanete a Nebolo možné spustiť potom možno budete musieť použiť kroky uvedené nižšie.
Riešenie pomocou manuálnych krokov
Ak používate Windows Server, verziu 2004 alebo nástroj na riešenie problémov ešte nebol spustený, môžete ho označiť ako iba na čítanie pomocou nasledujúcich pokynov:
- Vyberte Štart a typ: powershell
- Kliknite pravým tlačidlom myši alebo dlho stlačte Windows PowerShell a vyberte Spustiť ako správca.
- Ak sa zobrazí výzva a Kontrola prístupu používateľa dialóg pre Windows Powershell, vyberte Áno.
- V dialógovom okne PowerShell zadajte nasledujúci príkaz a stlačte kláves enter:
Get-VirtualDisk |? ResiliencySettingName -eq Parita | Get-Disk | Set-Disk -IsReadOnly $true - Vaše úložné priestory by teraz mali byť nastavené len na čítanie, čo znamená, že do nich nebudete môcť zapisovať. Vaše zariadenie bude stále použiteľné a každý zväzok, ktorý sa nezobrazí ako RAW, by mal byť čitateľný.
Poznámka Vyššie uvedené kroky sú ekvivalentné s vyššie uvedeným nástrojom na riešenie problémov Nástroj na riešenie problémov s hardvérom a zariadeniami. V súčasnosti neexistuje žiadny manuálny ekvivalent k nástroju na riešenie problémov s názvom Poradca pri riešení problémov s úložným priestorom.
Obnovte súbory
Ak máte prístup k svojim paritným ukladacím priestorom a nezobrazuje sa ako RAW v Správca diskov, môžete sa pokúsiť o obnovenie pomocou WinFR a nižšie uvedených krokov. Viac informácií o tom, ako používať WinFR, nájdete na Obnovte stratené súbory v systéme Windows 10
- Stiahnite si a spustite nástroj z https://www.microsoft.com/store/apps/9N26S50LN705
- Bežať segmentový režim (
/r) s príznak nevymazaných súborov (/u) obnoviť súbory z vašich zväzkov NTFS. V predvolenom nastavení sa tým obnovia všetky možné súbory. Môžete pridať príznaky filtra, ak vás zaujímajú iba určité formáty súborov (ako napr/n *.docx) a na zníženie obnovy systémových súborov. Príklad príkazu na obnovenie všetkýchdocxsúbory prítomné vC:riadiť doD:\SpacesRecoverypriečinok:winfr.exe C: D:\SpacesRecovery /r /u /n*.docx - Po dokončení príkazu môžete zobraziť obnovené súbory. Vo vyššie uvedenom príklade by ste museli prejsť na
D:\SpacesRecoveryurobiť tak. Ak narazíte na problémy s používaním WinFR, kontaktujte nás [email protected].
Ak máte zväzok ReFS, ktorý sa zobrazuje ako RAW v Správca diskov, môžete použiť príkaz refsutil salvage obnoviť údaje na objem ekvivalentnej veľkosti. Existujú dve možnosti príkazu na záchranu: rýchly a úplný. Rýchla obnova nemusí obnoviť toľko údajov ako úplná obnova.
Ak chcete vykonať rýchlu obnovu:
Vo zvýšenom príkazovom riadku: refsutil salvage -QA
Napríklad: refsutil salvage -QA E: F:\SalvagedFiles
Ak chcete vykonať úplné zotavenie:
Vo zvýšenom príkazovom riadku: refsutil salvage -FA
Napríklad: refsutil salvage -FA E: F:\SalvagedFiles