Použite tmavý motív inkognito na bežný režim prehliadača Google Chrome
Používatelia prehliadača Google Chrome poznajú temnú tému režimu inkognito dostupnú v prehliadači. Mnohí z nich chcú získať túto tému pre normálny režim prehliadania prehliadača Chrome. Tu je návod.
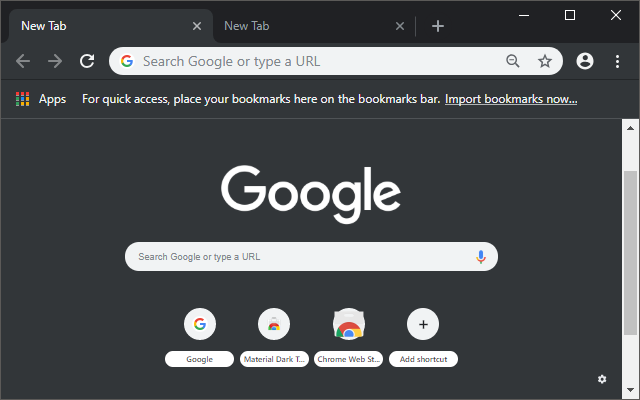
V čase písania tohto článku je Google Chrome najobľúbenejším webovým prehliadačom. Je k dispozícii pre Windows, Linux, Mac a Android. Prehliadač Chrome má minimalistický dizajn a obsahuje veľmi výkonný rýchly nástroj na vykresľovanie webu „Blink“, vďaka ktorému bude vaše prehliadanie rýchlejšie, bezpečnejšie a jednoduchšie.
Reklama
Začiatok v Chrome 69, prehliadač obsahuje významné zmeny v používateľskom rozhraní. Tieto zahŕňajú „Material Design Refresh' téma so zaoblenými kartami, odstránenie 'Zabezpečený textový odznak pre HTTPS webové stránky nahradené ikonou zámku a prepracovaná nová karta.
Bohužiaľ, stále neexistuje žiadna natívna možnosť, ako získať temnú tému, ktorú Chrome používa v režime inkognito. Našťastie vývojár Fiddle N úspešne replikoval vzhľad a vydal svoju prácu ako tému, takže každý môže použiť jeho Chrome.
Ak chcete použiť temný motív inkognito v prehliadači Google Chrome, urobte nasledovné.
- Otvorte Google Chrome.
- Prejdite na stránku motívu v Internetovom obchode Chrome, TU.

- Kliknite na modré tlačidlo „Pridať do prehliadača Chrome“.
- Téma je teraz použitá.
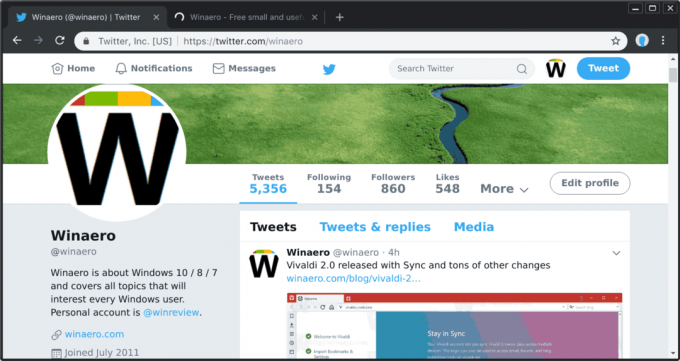
Téma je plne open-source pod licenciou Apache. Pozrite si zdrojový kód na Github.
Kedykoľvek môžete obnoviť predvolený motív prehliadača alebo prepnúť na iný motív. Kliknite na tlačidlo ponuky, prejdite na stránku nastavení a kliknite na tlačidlo Obnoviť predvolené nastavenia pod Vzhľad. Na Linuxe tam nájdete ďalšie možnosti.
To je všetko.
Tip: Ak nie ste spokojní so zmenami vykonanými v GUI prehliadača Google Chrome od verzie 69, prečítajte si nasledujúce články:
- Zakázať nové zaoblené používateľské rozhranie v prehliadači Chrome 69
- Obnovte klasickú stránku na novej karte v prehliadači Google Chrome
- Obnovte zabezpečený text pre HTTPS v prehliadači Google Chrome
- Zakážte synchronizáciu prehliadača Google Chrome a automatické prihlásenie do prehliadača
Ďalšie užitočné články:
- Výber a presun viacerých kariet v prehliadači Google Chrome
- Odstráňte tlačidlá na zatvorenie z neaktívnych kariet v prehliadači Google Chrome
- Zmeňte pozíciu tlačidla Nová karta v prehliadači Google Chrome
- Zakázať nové zaoblené používateľské rozhranie v prehliadači Chrome 69
- Povoľte natívny nadpis v prehliadači Google Chrome v systéme Windows 10
- Povoľte režim obrazu v obraze v prehliadači Google Chrome
- Povoľte obnovenie Material Design Refresh v prehliadači Google Chrome
- Povoľte nástroj Emoji Picker v prehliadači Google Chrome 68 a novšom
- Povoliť lenivé načítanie v prehliadači Google Chrome
- Natrvalo stlmiť stránku v prehliadači Google Chrome
- Prispôsobte si stránku Nová karta v prehliadači Google Chrome
- V prehliadači Google Chrome zakážte označenie Nezabezpečené pre webové stránky HTTP


