Povoľte funkciu vyhľadávania kariet v prehliadači Google Chrome
Ako povoliť funkciu Tab Search v prehliadači Google Chrome
Google sa neustále snaží zlepšovať používateľskú skúsenosť s prehliadačom s množstvom otvorených kariet. Možno si pamätáte možnosť rolovania pásu kariet ktoré sme nedávno preskúmali. Tu je ďalší krok rovnakým smerom – nová funkcia Tab Search, ktorá je už dostupná v stajni Chrome 86.
Reklama
Google Chrome je najpopulárnejší webový prehliadač, ktorý existuje pre všetky hlavné platformy ako Windows, Android a Linux. Dodáva sa s výkonným vykresľovacím jadrom, ktoré podporuje všetky moderné webové štandardy.
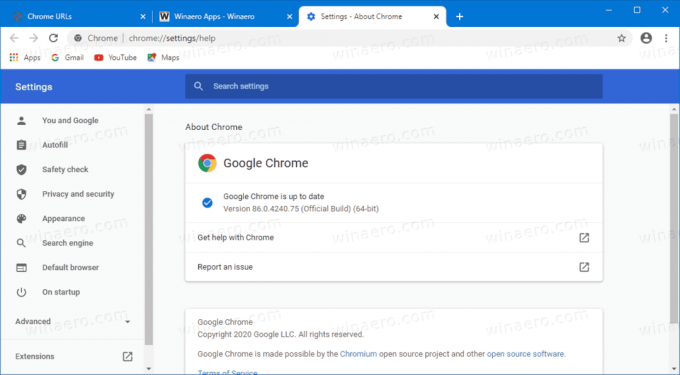
V súčasnosti, keď otvoríte viacero kariet, ich šírka sa zmenší, až uvidíte iba ikonu. Ďalšie otváranie kariet spôsobí, že ikona zmizne tiež. To sťažuje rýchly prechod na konkrétnu kartu. V tejto situácii môže pomôcť nová funkcia Tab Search.
Už nejaký čas sa vedelo, že Google pracuje na tejto vstavanej funkcii (ktorá nevyžaduje inštaláciu žiadneho rozšírenia). V súčasnosti je k dispozícii v systéme Chrome OS hneď po vybalení. V systéme Windows ho možno povoliť úpravou skratky prehliadača Chrome. Od verzie Chrome Canary 88.0.4300.0 je na to aj príznak.
Tento príspevok vám ukáže, ako povoliť funkciu Vyhľadávanie kariet v Google Chrome.
Ak chcete povoliť funkciu Tab Search v prehliadači Google Chrome,
- Otvorte Google Chrome.
- Typ chrome://flags/#enable-tab-search v paneli s adresou a stlačte kláves Enter.
- Vyberte Povolené z rozbaľovacieho zoznamu pre Povoliť vyhľadávanie pomocou kariet možnosť.
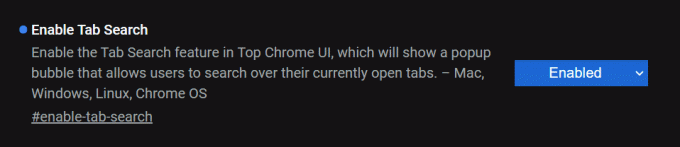
- Reštartujte prehliadač.
Skončil si!
Vyššie uvedené predpokladá, že používate Chrome 88.0.4300.0 alebo novší. V starších vydaniach, napr. Chrome 86 stabilný, musíte upraviť skratku prehliadača.
- Zatvorte prehliadač Chrome, ak ho máte otvorený.
- Kliknite pravým tlačidlom myši na jeho skratku, napr. na pracovnej ploche alebo na inej skratke, ktorú máte.
- Vyberte Vlastnosti z kontextovej ponuky kliknutím pravým tlačidlom myši.
- In Vlastnosti, upravte textové pole Cieľ pridaním nasledujúceho argumentu:
--enable-features=Hľadanie na karte. Zaveste ho medzerou, napr. najprv pridajte medzeru zachrome.exezískať niečo takéto:"C:\Program Files\Google\Chrome\Application\chrome.exe" --enable-features=TabSearch.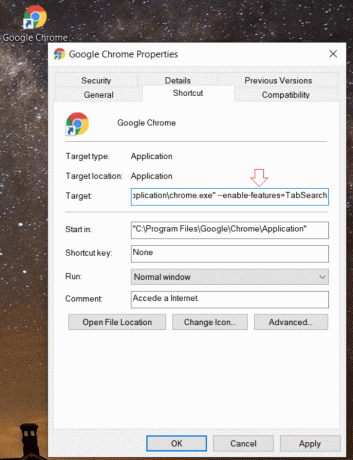
- Spustite prehliadač s upravenou skratkou.
Skončil si!
Po spustení prehliadača s upravenou skratkou si v riadku kariet všimnete nové tlačidlo. Otvorí sa ponuka vyhľadávania, ktorá umožňuje zadať názov karty. Existuje aj klávesová skratka na jej otvorenie, Ctrl+Shift+E.
Zodpovedajúce karty budú uvedené pod vyhľadávacím poľom. Na kartu budete môcť prejsť priamo kliknutím na jej názov alebo ju zavrieť pomocou tlačidla s ikonou krížika vedľa názvu karty.

Nasledujúce video ukazuje funkciu vyhľadávania kariet v prehliadači Google Chrome 86.
To je všetko.
Vďaka Leo.

