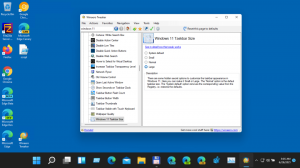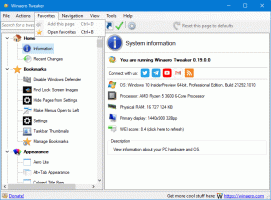Odstráňte oddiel v systéme Windows 10
Dnes uvidíme, ako odstrániť oddiel alebo zväzok na disku v systéme Windows 10. To môže byť užitočné, ak máte na disku starý oddiel, ktorý nebudete používať. V takom prípade ho môžete odstrániť a zlúčiť s iným oddielom, aby ste zväčšili jeho veľkosť. V modernom systéme Windows to možno vykonať bez použitia nástrojov tretích strán.
Mysli na to: Odstránenie oddielu/zväzku bude mať za následok zničenie všetkých jeho údajov, súborov a priečinkov. Po operácii bude ťažké obnoviť vaše údaje, preto si vopred skontrolujte, či nepotrebujete zálohovať nejaké súbory z oblasti, ktorú budete odstraňovať.
Poznámka: Pomocou vstavaných nástrojov nemôžete odstrániť systémový alebo zavádzací oddiel.
Po odstránení oddielu/zväzku na disku získate na jeho mieste nepridelené miesto. Môžete ho použiť na rozšírenie ďalšieho oddielu pridaním tohto neprideleného priestoru. Postup je podrobne popísaný v článku
Ako rozšíriť oddiel v systéme Windows 10
Windows 10 ponúka množstvo metód, ktoré môžete použiť na rozšírenie svojich oddielov. Patria sem Správa diskov, nástroj konzoly „DiskPart“ a PowerShell. Pred pokračovaním sa uistite, že váš používateľský účet má
administratívne privilégiá. Teraz postupujte podľa pokynov nižšie.Ak chcete odstrániť oddiel v systéme Windows 10, urobte nasledovné.
- Stlačte tlačidlo Vyhrať + X kľúče spolu.
- V ponuke vyberte položku Správa diskov.
- V Správa diskov kliknite pravým tlačidlom myši na oblasť, ktorú chcete odstrániť.
- Vyberte Odstrániť zväzok v kontextovom menu.
Ak príkaz 'Delete Volume...' nie je dostupný, znamená to, že oblasť sa používa, alebo to môže byť systémová alebo zavádzacia oblasť. - Kliknutím na tlačidlo 'Áno' potvrďte operáciu.
Skončil si.
Proces trvá niekoľko sekúnd, ale Správa diskov neukazuje žiadny indikátor priebehu. Po dokončení procesu vám ukáže nové rozloženie oddielov na disku.
Odstráňte oddiel pomocou programu DiskPart
DiskPart je interpret príkazov v textovom režime, ktorý je súčasťou systému Windows 10. Tento nástroj vám umožňuje spravovať objekty (disky, oddiely alebo zväzky) pomocou skriptov alebo priamym vstupom do príkazového riadka.
Tip: DiskPart možno použiť na bezpečné vymazanie disku alebo oddielu.
Odstránenie oddielu pomocou programu DiskPart, urobte nasledovné.
- Otvorené zvýšený príkazový riadok.
- Typ
diskpart. - Typ
objem zoznamuzobraziť všetky jednotky a ich oddiely. - Pozri na ### stĺpec vo výstupe. Jeho hodnotu musíte použiť s príkazom
vyberte zväzok NUMBER. Nahraďte časť NUMBER skutočným číslom partície, ktorú chcete vymazať. - Ak chcete odstrániť vybratú oblasť, napíšte vymazať hlasitosť. Pozrite si nasledujúcu snímku obrazovky:
Mali by ste vidieť správu DiskPart úspešne odstránil zväzok.
Nakoniec môžete použiť PowerShell na vykonanie rovnakej operácie.
Rozšírte oddiel pomocou prostredia PowerShell
- Otvorte zvýšená inštancia PowerShell.
- Typ
Get-Volumezobrazí sa zoznam vašich oddielov. - Poznačte si písmeno jednotky oddielu, ktorý chcete odstrániť, a zadajte nasledujúci príkaz:
Remove-Partition -DriveLetter drive_letter
Nahraďte časť „drive_letter“ aktuálnou hodnotou. V mojom prípade je to E.
- Zadajte Y a potvrďte operáciu stlačením klávesu Enter.
To je všetko!
Súvisiace články:
- Ako rozšíriť oddiel v systéme Windows 10
- Ako zmenšiť oddiel v systéme Windows 10
- Ako zmeniť písmeno jednotky v systéme Windows 10