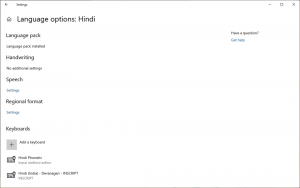Ako obnoviť klasickú ponuku Štart v systéme Windows 11 pomocou klasického panela úloh
V systéme Windows 11 môžete obnoviť klasickú ponuku Štart, ktorá bude podobná starej dobrej ponuke Štart v systéme Windows 10 so zoznamom aplikácií. Windows 11 predstavil aktualizovaný centrovaný panel úloh a úplne novú ponuku Štart. Používateľom už neumožňuje pripínať živé dlaždice a zoznam aplikácií je teraz skrytý za špeciálnym tlačidlom „Všetky aplikácie“.
Reklama
Nie všetkým používateľom sa tieto zmeny páčia. Ak ste práve aktualizovali Windows 10 na Windows 11 a nie sú na vás zapôsobené všetky nové zmeny na paneli úloh, tu je návod, ako obnoviť starú klasickú ponuku Štart v systéme Windows 11. Upozorňujeme, že to neobnoví živé dlaždice. Táto funkcia je nenávratne preč.
Na rozdiel od vycentrovaný panel úloh, ktorý sa dá ľahko vypnúť, Microsoft zatiaľ neponúka jednoduchý spôsob obnovenia klasickej ponuky Štart v systéme Windows 11. Ak chcete vrátiť túto dosť kontroverznú zmenu, musíte použiť nástroj tretej strany.

Tento príspevok vám ukáže, ako obnoviť klasickú ponuku Štart v systéme Windows 11.
Obnovte klasickú ponuku Štart v systéme Windows 11
- Stiahnite si aplikáciu Open-Shell z jej oficiálneho úložiska GitHub pomocou tohto odkazu.
- Nainštalujte aplikáciu. Odporúčame vám prispôsobiť si nastavenie a vybrať iba komponent ponuky Štart.

- Kliknite na Úvodná ponuka tlačidlo a otvorte Otvorte ponuku Shell nastavenia z Všetky aplikácie.

- Začiarknite vedľa Nahradiť Štart možnosť tlačidla. Potom Open-Shell umiestni svoju ikonu do ľavého dolného rohu obrazovky, kde sa nachádza Štart tlačidlo ponuky bývalo takmer v každej predchádzajúcej verzii systému Windows.

- Potom prejdite na Koža a vyberte pekný vzhľad. Moja voľba je Windows 8 pozri.

- teraz zakázať vycentrovaný panel úloh v systéme Windows 11. Týmto presuniete tlačidlo ponuky Štart doľava a nahradíte ho klasickým z Open-Shell.

Skončil si! Získate nasledujúci vzhľad.
Posledný krok je povinný, pretože Open-Shell v súčasnosti štandardne zachováva vycentrovaný panel úloh a pôvodnú ponuku Štart. To znamená, že môžete použiť klasickú ponuku Štart v štýle Windows 7 aj novú. Ak teda chcete, aby váš systém vyzeral čo najviac ako Windows 10, radšej zakážte centrovaný panel úloh.
Ako zmeniť ikonu ponuky Štart v Open-Shell
Stojí za zmienku, že Open-Shell používa ikonu, ktorá vyzerá úplne inak ako tlačidlá ponuky Štart v systéme Windows 11, 10 alebo 7. Našťastie to môžete zmeniť a použiť akúkoľvek inú ikonu.
- Spustiť Otvorte nastavenia ponuky Shell z ponuky Štart.
- V Nahradiť ponuku Štart sekciu, kliknite Vlastné, potom Vyberte obrázok. Pekný obrázok pre ponuku Štart nájdete na túto stránku DeviantArt.

- Vyberte novú ikonu a uložte zmeny. Dostanete nasledujúci pohľad.

Nastavenia Open-Shell poskytujú mnoho ďalších možností prispôsobenia, ktoré vám umožňujú zmeniť rôzne správanie, zmeniť kontextové ponuky, prispôsobiť vzhľad atď.
Teraz viete, ako obnoviť klasickú ponuku Štart v systéme Windows 11. Ďalším krokom, ktorý treba urobiť, je povoliť klasický panel úloh.
Obnovte klasický panel úloh v systéme Windows 11
- Spustite Editor databázy Registry, na to stlačte tlačidlo Vyhrať + R skratka a typ
regeditdo poľa Spustiť. - Prejdite na nasledujúci kláves:
HKEY_LOCAL_MACHINE\SOFTWARE\Microsoft\Windows\CurrentVersion\Shell\Update\Packages. Túto cestu môžete skopírovať a vložiť do panela s adresou v Editore databázy Registry. - Na pravej strane okna kliknite pravým tlačidlom myši na prázdne miesto a vyberte Nový > DWORD (32-bitová hodnota.)

- Premenujte novú hodnotu na
UndockingDisabled.
- Dvakrát naň kliknite a nastavte dátum hodnoty na 1.

- Kliknite pravým tlačidlom myši na tlačidlo ponuky Štart a vyberte Vypnúť alebo sa odhlásiť > odhlásiť sa.
Teraz máte klasický panel úloh.

Súbory databázy Registry pripravené na použitie
Ak sa necítite dobre na prehliadanie rozsiahlych džunglí databázy Registry systému Windows, pripravili sme sadu súborov REG na aktiváciu a deaktiváciu klasického panela úloh v systéme Windows 11 jediným kliknutím.
- Stiahnuť ▼ tento archív ZIP.
- Extrahujte zahrnuté súbory do ľubovoľného priečinka.
- Dvakrát kliknite na
Povoliť klasický panel úloh v systéme Windows 11.regsúbor a potvrďte žiadosť UAC na zlúčenie zmeny databázy Registry. - Reštart počítač alebo sa odhláste zo systému.
Skončil si. Mimochodom, v archíve nájdete dva súbory. Ten uvedený vyššie umožňuje starý klasický panel úloh podobný Windowsu 10 a ďalší, Obnoviť predvolený panel úloh v systéme Windows 11.reg, obnoví predvolený panel úloh systému Windows 11.
Bohužiaľ, táto metóda má množstvo nevýhod.
- Panel úloh prestal zobrazovať ikony hodín, siete a zvuku
- Ponuka Win+X ani ponuka Štart sa už neotvárajú. Ten je už opravený Open-Shell.
- Ikona vyhľadávania a ikona Cortana na paneli úloh nerobia nič.
- Zobrazenie úloh zlyhá, keď ho otvoríte z panela úloh.
Poďme vyriešiť tieto problémy.
Obnovte ikony hodín, siete a zvuku
Natívne ikony hodín, siete a zvuku môžete obnoviť spustením klasického apletu ovládacieho panela pre systémové ikony. Stlačte tlačidlo Vyhrať + R a do dialógového okna Spustiť zadajte nasledujúci príkaz.
shell{05d7b0f4-2121-4eff-bf6b-ed3f69b894d9}
Tento príkaz otvorí upozornenia klasický aplet ovládacieho panela. Tam kliknite na Zapnite alebo vypnite systémové ikony.

Zapnite ikony Hlasitosť, Sieť, Zvuk a ďalšie, ktoré sa vám páčia.

Prípadne môžete použiť nasledujúce aplikácie tretích strán.
- Ikona zvuku:
https://winaero.com/simplesndvol/ - Sieť:
https://maxtdp.com/software/netanimate-1-8/ - Batéria:
https://en.bmode.tarcode.ru/
Teraz odstránime všetko, čo nefunguje, z panela úloh systému Windows 10.
Odstráňte nefunkčné ikony na paneli úloh
- Kliknite pravým tlačidlom myši na panel úloh a zrušte začiarknutie položky Zobraziť tlačidlo Cortana položka.

- Teraz otvorte editor databázy Registry (Vyhrať + R > regedit.exe) a prejdite na nasledujúci kľúč:
HKEY_CURRENT_USER\Software\Microsoft\Windows\CurrentVersion\Search. - Tu upravte alebo vytvorte nový 32-bitový DWORD s názvom
SearchboxTaskbarModea ponechajte jeho hodnotu ako 0.
- Nakoniec otvorte Nastavenia (Vyhrať + ja) a otvorte ho na Prispôsobenie > stránka Panel úloh.
- Pod Položky panela úloh, vypnite možnosť prepínania zobrazenia úloh.

Bonusový tip: Ak ste si zvykli, že ikona na paneli úloh nie je zoskupená s textovými menovkami, teraz ich môžete oddeliť pomocou klasického panela úloh systému Windows 10, opäť v Registri.
Zrušte zoskupenie ikon na paneli úloh a povoľte textové štítky.
- Spustite editor databázy Registry (Vyhrať + R > regedit.exe).
- Prejdite na kľúč
HKEY_CURRENT_USER\Software\Microsoft\Windows\CurrentVersion\Policies. - Tu vytvorte nový podkľúč,
Prieskumník. Získate cestu HKEY_CURRENT_USER\Software\Microsoft\Windows\CurrentVersion\Policies\Explorer. - Tu vytvorte novú 32-bitovú hodnotu DWORD
NoTaskGroupinga nastavte jeho hodnotu na 1.
- Ak chcete použiť túto zmenu, odhláste sa zo svojho používateľského účtu a prihláste sa späť.
Používanie Winaero Tweaker
Začiatok v Winaero Tweaker 1.20.1, je ľahké prepínať medzi novým a klasickým vzhľadom jediným kliknutím. Prejdite na Windows 11 > Klasická ponuka Štart a panel úloh a zapnite túto možnosť.
Obnoví za vás klasický panel úloh.
Aktualizovať: Našli sme spôsob, ako obnoviť pás s nástrojmi v Prieskumníkovi súborov. Kroky sú podrobne preskúmané v venovaný článok. Urobme si rýchly prehľad.
Obnoviť predvolené nastavenia
Ak ste zmenili názor a rozhodli ste sa vrátiť späť k najnovšiemu vzhľadu Windowsu 11, musíte vrátiť všetky zmeny. Najprv musíte odinštalovať aplikáciu Open-Shell, aby ste mohli vrátiť späť úpravu ponuky. Potom musíte vypnúť panel úloh systému Windows 10 v systéme Windows 11 a nakoniec musíte obnoviť pás s nástrojmi.
Vráťte sa späť do predvolenej ponuky Štart systému Windows 11
Tu je postup, ako vrátiť zmeny a obnoviť predvolenú modernú ponuku Štart v systéme Windows 11. Skrátka, musíte odinštalovať aplikáciu Open-Shell.
Ak chcete obnoviť predvolenú ponuku Štart systému Windows 11, postupujte takto.
- Otvorte aplikáciu Nastavenia; stlačte tlačidlo Vyhrať + ja pre to.
- Choďte na Aplikácie > Aplikácie a funkcie.
- Nájsť Aplikácia Open-Shell v zozname.
- Vyberte ho v zozname a vyberte Odinštalovať z trojbodkového menu.

- Možno sa budete musieť odhlásiť, aby sa zmena prejavila.
Obnovte moderný panel úloh
- Otvorte Editor databázy Registry systému Windows (znova použite vyhľadávanie alebo Win + R - regedit.)
- Choďte na
HKEY_LOCAL_MACHINE\SOFTWARE\Microsoft\Windows\CurrentVersion\Shell\Update\Packageskľúč. - Nájsť UndockingDisabled Hodnota DWORD.
- Kliknite naň pravým tlačidlom myši a vyberte Odstrániť.
- Reštartujte počítač alebo sa odhláste, aby sa zmena prejavila.
Nakoniec, ak ste si stiahli súbory databázy Registry pripravené na použitie, môžete ich jedným kliknutím obnoviť a získať späť predvolenú ponuku Štart. Stačí dvakrát kliknúť na Obnoviť predvolený panel úloh v systéme Windows 11.reg súbor, aby ste zakázali ponuku podobnú Windowsu 10 s dlaždicami, a potvrďte výzvu UAC.
Teraz viete, ako prepínať medzi rôznymi štýlmi ponuky Štart a panela úloh v systéme Windows 11.