Ako vymazať všetky denníky udalostí v systéme Windows 10
Často, keď chcete riešiť problémy alebo mať všeobecnú kontrolu stavu vášho systému v systéme Windows 10, musíte použiť Zobrazovač udalostí. Zobrazovač udalostí zobrazuje všetky zaznamenané udalosti systému Windows, ako sú informácie, chyby, varovania atď. Okrem chýb Windows zaznamenáva úplne bežné aktivity. To sťažuje rozpoznanie udalostí súvisiacich s vecami, ktoré nefungujú podľa očakávania. Takže z času na čas možno budete musieť vymazať denník udalostí v systéme Windows 10. Systémový denník a denník aplikácií sú dva z dôležitých denníkov, ktoré možno budete chcieť občas vymazať. Existuje niekoľko spôsobov, ako to urobiť.
Systémový denník a denník aplikácií sú dva z dôležitých denníkov, ktoré možno budete chcieť občas vymazať. Existuje niekoľko spôsobov, ako to urobiť.
Vymažte všetky denníky udalostí v systéme Windows 10 manuálne
Každý denník udalostí môžete manuálne vymazať kliknutím pravým tlačidlom myši naň a výberom položky „Vymazať denník...“ z ponuky po kliknutí pravým tlačidlom myši.
Reklama
- Kliknite pravým tlačidlom myši na tlačidlo Štart alebo stlačte Vyhrať + X otvoriť Ponuka Win+X (Ponuka Power User Menu) v systéme Windows 10.
- Vyberte položku Počítačový manažment z kontextového menu.

- Prejdite na Správa počítača - Systémové nástroje - Zobrazovač udalostí - Denníky systému Windows:
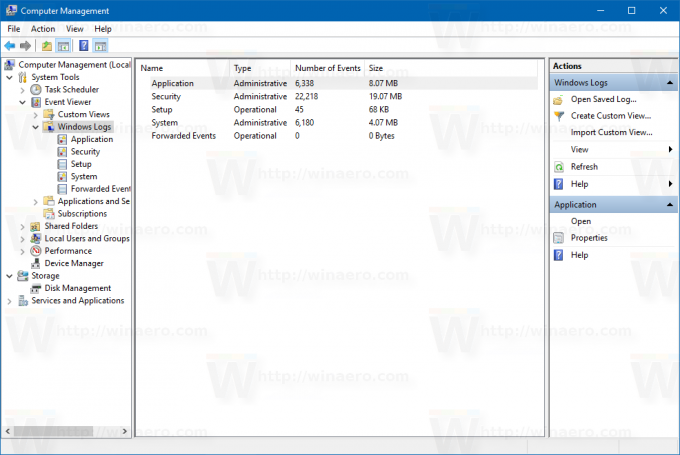
- Kliknite pravým tlačidlom myši na protokol, ktorý chcete vymazať, a vyberte príkaz Vymazať denník... z kontextového menu:
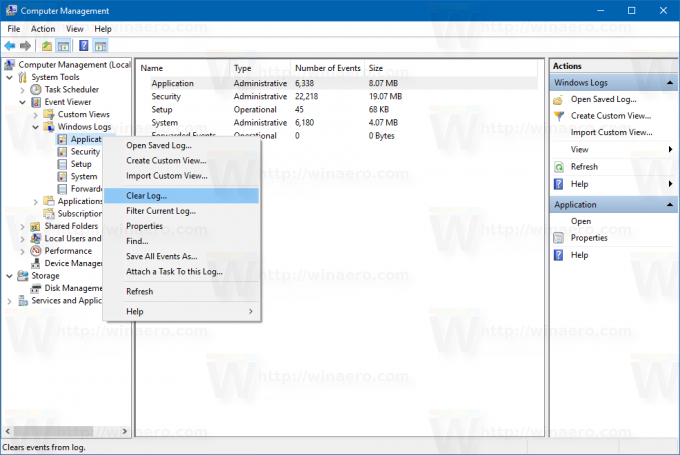
Skončil si.
Vymažte všetky protokoly udalostí v systéme Windows 10 pomocou príkazového riadka
Všetky protokoly udalostí môžete rýchlo vymazať pomocou špeciálneho príkazu. Urobte to nasledovne.
- Otvorte zvýšený príkazový riadok.
- Zadajte alebo prilepte nasledujúci príkaz:
pre /F "tokens=*" %1 v ('wevtutil.exe el') Urobte wevtutil.exe cl "%1"
Výsledkom bude nasledujúci výstup:
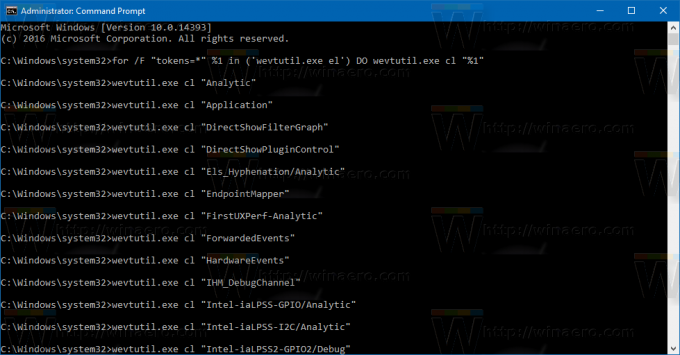 Všetky denníky systému Windows sa vymažú. Namiesto toho možno budete chcieť vymazať jednotlivé protokoly. Urobte to nasledovne.
Všetky denníky systému Windows sa vymažú. Namiesto toho možno budete chcieť vymazať jednotlivé protokoly. Urobte to nasledovne.
- Otvorte zvýšený príkazový riadok.
- Zadajte alebo prilepte nasledujúci príkaz:
wevtutil el|viac
Vytvorí zoznam dostupných protokolov.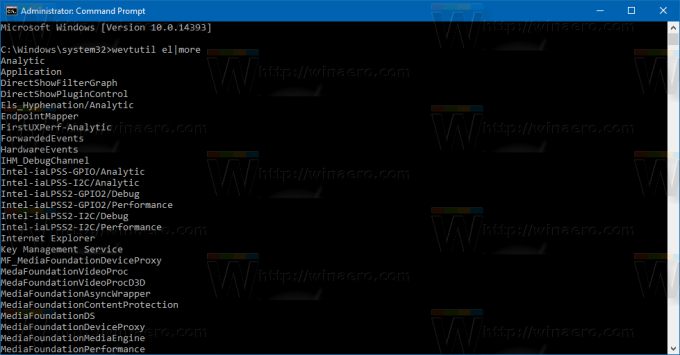
Poznamenajte si názov denníka, ktorý potrebujete vymazať.
- Ak chcete vymazať konkrétny protokol, zadajte nasledujúci príkaz:
wevtutil.exe cl log_name_here
Nahraďte časť log_name_here názvom denníka, ktorý potrebujete vymazať. Napríklad vymažete denník „Aplikácia“:
Aplikácia wevtutil.exe cl
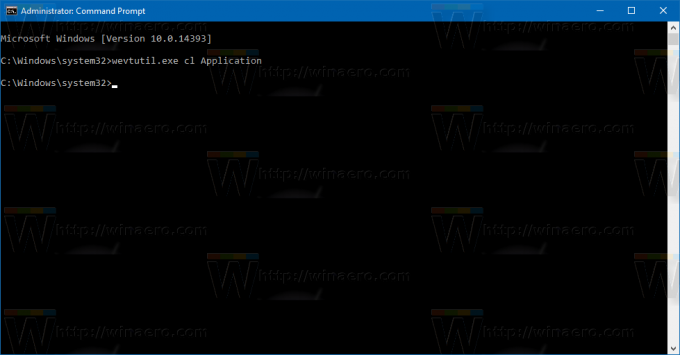
Ako vymazať všetky denníky udalostí pomocou PowerShell
- Otvorte PowerShell ako správca (vidieť ako).
- Zadajte alebo skopírujte a prilepte nasledujúci príkaz do prostredia PowerShell:
wevtutil el | Foreach-Object {wevtutil cl "$_"}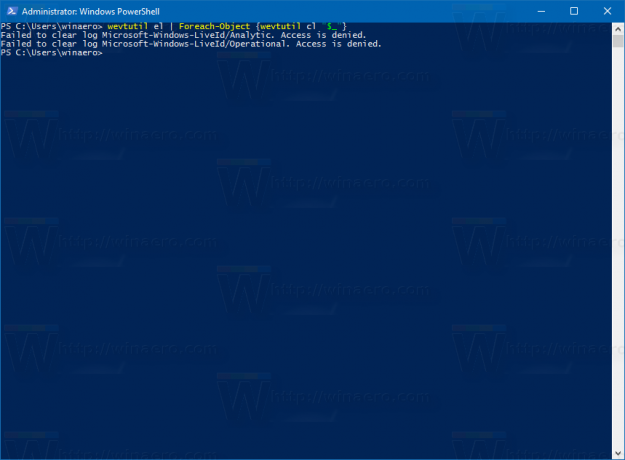
- Stlačte Enter. Počkajte niekoľko sekúnd, kým sa vymažú všetky protokoly. Teraz môžete PowerShell ukončiť zadaním príkazu Exit.
To je všetko.

