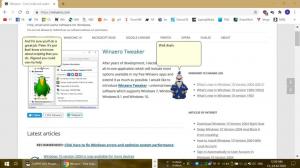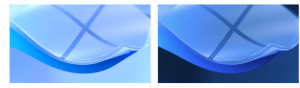Ako zálohovať rozloženie úvodnej obrazovky v systéme Windows 8.1 a Windows 8
V systéme Windows 8 a Windows 8.1 je úvodná obrazovka navrhnutá ako náhrada ponuky Štart, ktorá je vhodná pre dotykovú obrazovku. Umožňuje vám prispôsobiť jeho rozloženie tak, ako chcete. Môžete tam pripnúť a odopnúť svoje obľúbené aplikácie a dokumenty ako dlaždice v požadovanom poradí. Keď si usporiadate rozloženie úvodnej obrazovky podľa vašich osobných preferencií, možno budete chcieť rozloženie zálohovať pre ďalšie použitie, napr. na opätovné použitie po preinštalovaní systému Windows. Takto môžete zálohovať prispôsobené rozloženie, ktoré máte.
Reklama
V systéme Windows 8 RTM sa EXE každej jednej nainštalovanej aplikácie automaticky pripol na úvodnú obrazovku, vytvorenie skutočnej zmätku náhodných ikon roztrúsených po celej úvodnej obrazovke v žiadnom logickom poradí alebo skupiny. Našťastie v systéme Windows 8.1 spoločnosť Microsoft zmenila toto správanie. Windows 8.1 nič nepripína automaticky, takže si svoju úvodnú obrazovku môžete dobre usporiadať.
Úvodná obrazovka obsahuje takmer všetky údaje súvisiace s pripnutými aplikáciami a dlaždicami v nasledujúcom súbore:
%LocalAppData%\Microsoft\Windows\appsFolder.itemdata-ms
Tento súbor musíte zálohovať. Urobiť to,
1. Nájdite súbor appsFolder.itemdata-ms
Ak chcete nájsť súbor appsFolder.itemdata-ms, môžete použiť aj nasledujúci trik:
- Stlačte súčasne klávesy Win + R na klávesnici. Na obrazovke sa zobrazí dialógové okno „Spustiť“.
- Napíšte nasledovné:
shell: Local AppData
Tip: Úplný zoznam príkazov shellu môžete získať tu: Úplný zoznam príkazov shellu v systéme Windows 8.
2. Ukončiť Prieskumníka:
Pred opustením prostredia Prieskumníka otvorte súbor zvýšený príkazový riadok a typ:
cd /d %LocalAppData%\Microsoft\Windows\
 Toto okno nezatvárajte, nechajte ho otvorené, aby ste ho mohli použiť neskôr po ukončení programu Explorer.exe.
Toto okno nezatvárajte, nechajte ho otvorené, aby ste ho mohli použiť neskôr po ukončení programu Explorer.exe.
Ak chcete ukončiť prostredie Prieskumníka, použite tajnú položku kontextovej ponuky „Ukončiť Prieskumníka“ (kliknutím pravým tlačidlom myši) na paneli úloh alebo v ponuke Štart, ktorá je dobre popísaná v mojom nasledujúcom článku:Ako správne reštartovať prostredie Prieskumníka v systéme Windows".
 Tapeta pracovnej plochy a panel úloh zmiznú:
Tapeta pracovnej plochy a panel úloh zmiznú:

3. Vytvorte zálohu rozloženia úvodnej obrazovky
V okne zvýšeného príkazového riadka zadajte nasledujúci príkaz:
skopírujte appsFolder.itemdata-ms c:\backup\*.*
Nahraďte cestu (c:\backup) skutočnou cestou na vašom PC. Ak vaša cesta obsahuje medzery, uveďte ju v úvodzovkách, napr.
skopírujte appsFolder.itemdata-ms "c:\moja záloha\*.*"
To je všetko. Teraz máte zálohu rozloženia úvodnej obrazovky.
Znova spustite Prieskumníka. Stlačte tlačidlo Ctrl + Shift + Esc klávesy spolu na klávesnici. Otvorí sa Správca úloh. Vyberte si Súbor -> Spustiť novú úlohu a typ prieskumník v dialógovom okne „Vytvoriť novú úlohu“:
 Znovu sa zobrazí panel úloh.
Znovu sa zobrazí panel úloh.
4. Obnovte zálohu rozloženia úvodnej obrazovky
Po preinštalovaní operačného systému budete môcť rýchlo obnoviť rozloženie úvodnej obrazovky. Musíte vykonať tieto jednoduché kroky:
- Otvorte zvýšený príkazový riadok.
- Ukončite prieskumníka.
- Zadajte nasledujúci príkaz:
skopírujte /y c:\backup\appsFolder.itemdata-ms "%LocalAppData%\Microsoft\Windows\appsFolder.itemdata-ms"
- Znova spustite Prieskumníka.
Teraz, keď otvoríte úvodnú obrazovku, uvidíte predchádzajúce prispôsobené rozloženie úvodnej obrazovky. Je tiež možné ho prenášať medzi viacerými PC.