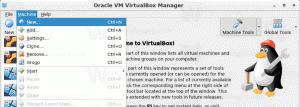Spravujte prístup aplikácií k dokumentom, obrázkom a videám v systéme Windows 10
Priečinky zahrnuté vo vašich knižniciach ukladajú vaše osobné údaje vo vašom počítači. Najnovšie verzie systému Windows 10 je možné nakonfigurovať tak, aby povolili alebo zamietli prístup k dokumentom, obrázkom a videám pre rôzne aplikácie nainštalované v počítači a samotný operačný systém. Iba ak je to povolené, operačný systém a nainštalované aplikácie budú môcť čítať a upravovať vaše údaje v týchto osobných priečinkoch.
V nedávno vydanej zostave Windows 10 17074 má operačný systém v časti Ochrana osobných údajov množstvo nových možností. Ovládajú tieto povolenia pre vaše priečinky Knižnica/údaje. Používateľ môže úplne odvolať prístup pre určité aplikácie alebo celý OS.
Keď zakážete prístup pre celý operačný systém, automaticky sa deaktivuje aj pre všetky aplikácie.
Pozrime sa, ako sa to dá.
Spravujte prístup OS k dokumentom, obrázkom a videám
- Otvor Aplikácia Nastavenia.
- Prejdite na Súkromie - Dokumenty.
- Vpravo kliknite na tlačidlo Zmeniť pod Povoliť prístup ku knižnici dokumentov na tomto zariadení.
- V ďalšom dialógovom okne zapnite možnosť prepínania.
To umožní prístup k vašej knižnici dokumentov v systéme Windows 10 pre operačný systém a aplikácie.
Opakujte kroky uvedené vyššie v časti Nastavenia -> Videá a nastavenia -> Obrázky a máte hotovo.
Spravujte prístup aplikácií k dokumentom, obrázkom a videám v systéme Windows 10
Poznámka: Predpokladá sa, že ste povolili prístup k dokumentom, videám alebo obrázkom, ako je popísané vyššie v časti Operačný systém.
- Otvor Aplikácia Nastavenia.
- Prejdite na Súkromie - Dokumenty.
- Vpravo aktivujte prepínač pod Umožňuje aplikáciám prístup k vašej knižnici dokumentov. Keď je povolený prístup pre operačný systém, ako je opísané vyššie, všetky aplikácie predvolene získajú prístupové povolenia.
- V zozname nižšie môžete ovládať prístup k Dokumentom pre určité aplikácie jednotlivo. Každá uvedená aplikácia má svoju vlastnú možnosť prepínania, ktorú môžete povoliť alebo zakázať.
Skončil si. Opakujte kroky uvedené vyššie v časti Nastavenia -> Videá a nastavenia -> Obrázky.
V čase písania tohto článku sa zdá, že táto funkcia nie je úplná. Tiež nie je jasné, čo sa stane, keď je zakázaný prístup pre operačný systém.
To je všetko.