Opravte pomalý výkon hosťa systému Windows 10 vo VirtualBoxe
VirtualBox je môj vybraný virtualizačný softvér. Je zadarmo a má veľa funkcií, takže všetky moje virtuálne stroje sú vytvorené vo VirtualBoxe. Počnúc aktualizáciou systému Windows 10 z apríla 2018 (a jeho predbežnými verziami) som si všimol veľmi slabý výkon hostí systému Windows 10 vo VirtualBoxe. Tu je návod, ako som to opravil.
Reklama
Začnime s oficiálnymi systémovými požiadavkami Windows 10, ktoré sú nasledovné.
| Procesor: | 1 gigahertz (GHz) alebo rýchlejší procesor alebo SoC |
| RAM: | 1 gigabajt (GB) pre 32-bitovú verziu alebo 2 GB pre 64-bitovú verziu |
| Miesto na pevnom disku: | 16 GB pre 32-bitový OS 20 GB pre 64-bitový OS |
| Grafická karta: | DirectX 9 alebo novší s ovládačom WDDM 1.0 |
| Displej: | 800 x 600 |
Teraz vytvoríme nový počítač so systémom Windows 10 vo VirtualBoxe a uvidíme, ktoré nastavenia sa budú štandardne používať.
Kliknutím na Súbor - > Nový počítač otvoríte sprievodcu novým počítačom.
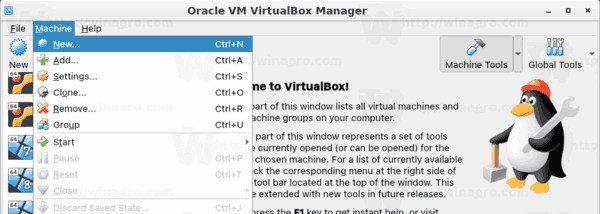
Vyberte Windows 10 (32-bitový alebo 64-bitový) a vyplňte pole s názvom počítača.
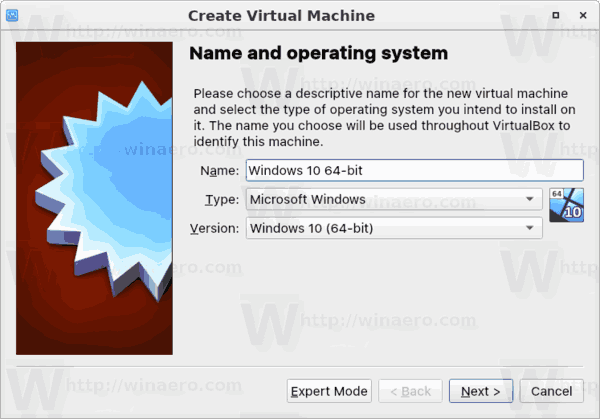
V predvolenom nastavení VirtualBox vyhradí 1 GB RAM pre 32-bitový počítač so systémom Windows 10 a 2 GB pre jeho 64-bitovú verziu. V mojom prípade ide o 64-bitovú inštanciu.
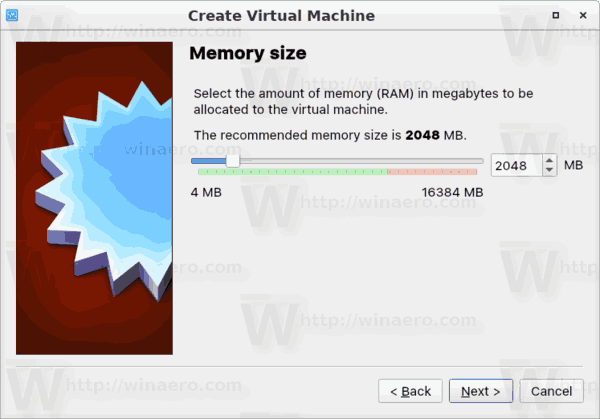
Virtuálny pevný disk získa 50 GB miesta na disku.
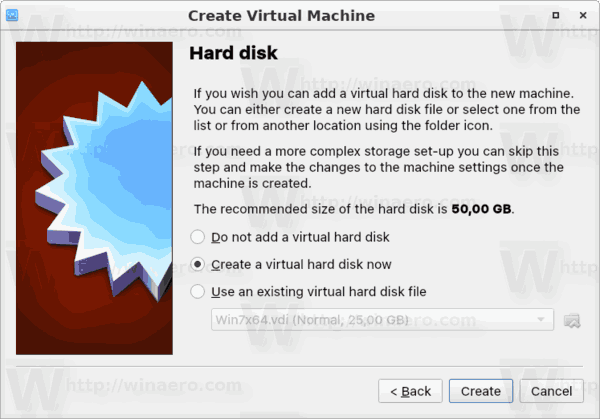
Je v poriadku použiť VDI ako formát obrazu pevného disku. Používam dynamicky sa rozširujúci virtuálny disk, aby som ušetril miesto na mojom skutočnom pevnom disku. Použitie vopred prideleného obrazu disku (pevnej veľkosti) však trochu urýchli váš hosťujúci OS.
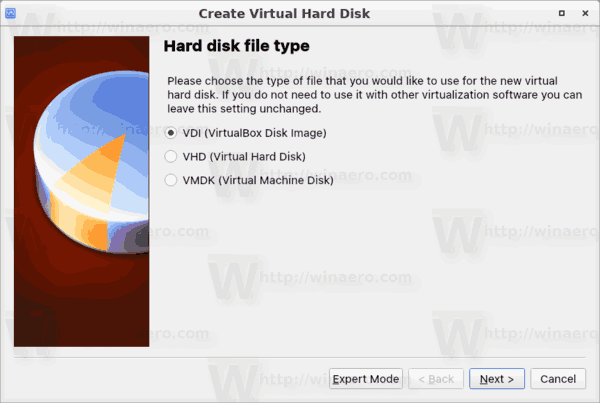

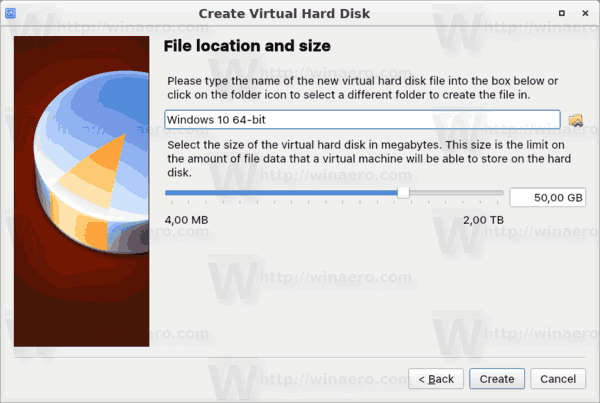
Váš virtuálny počítač je teraz vytvorený. Spĺňa oficiálne systémové požiadavky, takže všetko by malo byť v poriadku.
Po inštalácii systému Windows 10 na takýto virtuálny stroj však budete čeliť extrémne slabému výkonu v hosťujúcom OS. Bude to fungovať pomaly, takže na jednoduchú akciu, ako je otvorenie Nastavenia alebo Prieskumníka, budete čakať niekoľko minút.
Opravte pomalý výkon hosťa systému Windows 10 vo VirtualBoxe
Tajomstvo je v konfigurácii CPU virtuálneho počítača. Štandardne je nastavený na jedno jadro.

Aj keď oficiálne systémové požiadavky nespomínajú jadrá CPU, zdá sa, že Windows 10 potrebuje na plynulý chod aspoň dvojjadrový procesor. Odporúčam vám zmeniť parameter Processor na polovicu jadier vášho CPU. t.j. ak je váš procesor 8-jadrový, nastavte tento parameter na 4.
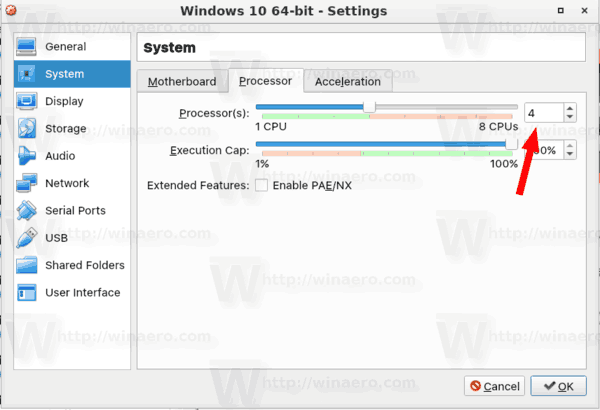
Zvýšenie pamäte RAM na 3 GB (3 072 MB) tiež umožňuje lepšie fungovanie operačného systému. V skutočnosti to nie je potrebné, ale je lepšie vykonať túto zmenu, ak máte dostatok pamäte na hostiteľskom hardvéri.

Teraz spustite virtuálny počítač so systémom Windows 10. Všimnete si rozdiel.

