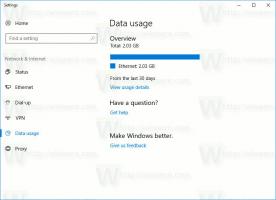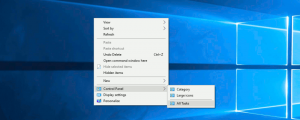Zakázať inštaláciu vymeniteľných zariadení v systéme Windows 10
V predvolenom nastavení systém Windows 10 automaticky pripojí vymeniteľnú jednotku, napríklad jednotku USB Flash, ktorú ste pripojili k počítaču. Ak OS dokáže rozpoznať svoj súborový systém, priradí jednotke písmeno jednotky. Toto správanie je možné zmeniť a zabrániť tomu, aby OS automaticky rozpoznal novo pripojené vymeniteľné jednotky.
Reklama
Zmena ovplyvní iba nové disky. Zariadenia, ktoré ste už predtým pripojili k počítaču, budú fungovať, kým ich neodpojíte. Potom ich už operačný systém nerozpozná.
Toto obmedzenie je možné aktivovať buď voľbou skupinovej politiky, alebo vylepšením databázy Registry. Editor miestnych zásad skupiny je k dispozícii v systémoch Windows 10 Pro, Enterprise a Education vydaniach. Všetky vydania môžu používať metódu ladenia databázy Registry.
Musíte byť prihlásený s administratívny účet pokračovať.
Ak chcete zakázať inštaláciu vymeniteľných zariadení v systéme Windows 10, urobte nasledovné.
- Stiahnite si nasledujúci archív ZIP: Stiahnite si archív ZIP.
- Extrahujte jeho obsah do ľubovoľného priečinka. Súbory môžete umiestniť priamo na pracovnú plochu.
- Odblokujte súbory.
- Dvakrát kliknite na Disable_installation_of_removable_devices.reg
súbor na jeho zlúčenie.
- Ak chcete použiť zmeny, ktoré ste vykonali, reštartujte Windows 10.
Skončil si!
Ak chcete zmenu vrátiť späť, použite dodaný súbor Enable_installation_of_removable_devices.reg. Po zlúčení nezabudnite reštartovať OS.
Ako to funguje
Vyššie uvedené súbory databázy Registry upravujú vetvu databázy Registry
HKEY_LOCAL_MACHINE\SOFTWARE\Policies\Microsoft\Windows\DeviceInstall\Restrictions
Tip: Pozrite sa, ako na to prejdite na kľúč databázy Registry jedným kliknutím.
Ak chcete zakázať inštaláciu vymeniteľných jednotiek, vytvorte novú 32-bitovú hodnotu DWORD DenyRemovableDevices pod uvedenou cestou a nastavte jej hodnotu na 1. Poznámka: Aj keď ste so systémom Windows 64-bit stále musíte vytvoriť 32-bitovú hodnotu DWORD.
Podporované hodnoty:
DenyRemovableDevices = 1 – zakáže inštaláciu vymeniteľných jednotiek.
DenyRemovableDevices = 0 – inštalácia vymeniteľných jednotiek je povolená.
Ak používate Windows 10 Pro, Enterprise alebo Education vydanie, môžete použiť aplikáciu Local Group Policy Editor na konfiguráciu vyššie uvedených možností pomocou GUI.
Zakázať inštaláciu vymeniteľných zariadení pomocou gpedit.msc
- Stlačte tlačidlo Vyhrať + R klávesy na klávesnici a napíšte:
gpedit.msc
Stlačte Enter.

- Otvorí sa editor skupinovej politiky. Ísť do Konfigurácia počítača\Šablóny pre správu\Systém\Inštalácia zariadenia\Obmedzenia inštalácie zariadenia. Povoľte možnosť politiky Zabráňte inštalácii vymeniteľných zariadení ako je uvedené nižšie.

- Reštartujte počítač.
To je všetko.
Pozrite si nasledujúce články:
- Zakážte automatické pripájanie nových jednotiek v systéme Windows 10
- Ako nastaviť vlastnú ikonu pre vymeniteľnú jednotku v systéme Windows 10
- Povoľte ochranu proti zápisu na vymeniteľnú jednotku v systéme Windows 10
- Skryť vymeniteľné jednotky z navigačnej tably v systéme Windows 10