Pridajte kontextovú ponuku ovládacieho panela v systéme Windows 10
Ovládací panel môžete pridať do kontextovej ponuky v systéme Windows 10. To vám umožní otvoriť ovládací panel priamo z ponuky pravým tlačidlom myši na pracovnej ploche. Tu je návod, ako to možno urobiť.
Reklama
V systéme Windows 10 bola odstránená možnosť rýchleho otvorenia ovládacieho panela. The otvorte ho z používateľského rozhrania pásu bol nahradený Nastaveniami. Zatiaľ čo veľa možností v klasickom ovládacom paneli je momentálne dostupných v Nastaveniach, v ovládacom paneli Panel má stále desiatky exkluzívnych apletov, ktoré ešte neboli prenesené do moderných nastavení aplikácie. Od tohto písania, klasický ovládací panel stále prichádza s množstvom možností a nástrojov, ktoré nie sú dostupné v Nastaveniach. Má známe používateľské rozhranie, ktoré mnohí používatelia uprednostňujú pred aplikáciou Nastavenia.

Možno budete chcieť pridať ovládací panel do kontextovej ponuky, aby ste k nemu mali rýchlejší prístup. Tu je návod.
Použite vylepšenie databázy Registry uvedené nižšie. Prilepte jeho obsah do programu Poznámkový blok a uložte ho ako súbor *.reg.
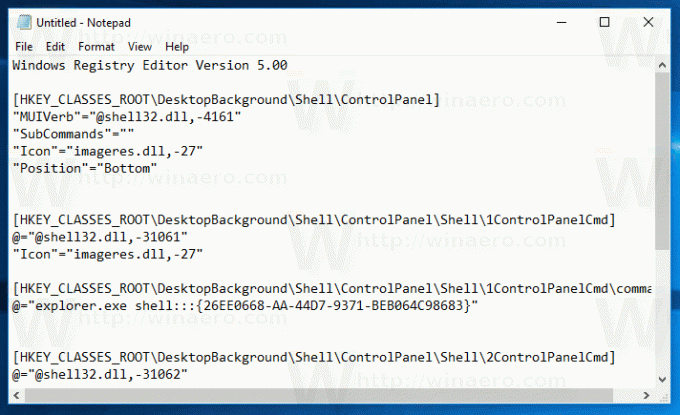
Editor databázy Registry systému Windows, verzia 5.00 [HKEY_CLASSES_ROOT\DesktopBackground\Shell\ControlPanel] "MUIVerb"="@shell32.dll,-4161" "SubCommands"="" "Icon"="imageres.dll,-27" "Position"="Dol" [HKEY_CLASSES_ROOT\DesktopBackground\Shell\ControlPanel\Shell\1ControlPanelCmd] @="@shell32.dll,-31061" "Icon"="imageres.dll,-27" [HKEY_CLASSES_ROOT\DesktopBackground\Shell\ControlPanel\Shell\1ControlPanelCmd\command] @="explorer.exe shell{26EE0668-A00A-44D7-9371-BEB064C98683}" [HKEY_CLASSES_ROOT\DesktopBackground\Shell\ControlPanel\Shell\2ControlPanelCmd] @="@shell32.dll,-31062" "Icon"="imageres.dll,-27" [HKEY_CLASSES_ROOT\DesktopBackground\Shell\ControlPanel\Shell\2ControlPanelCmd\command] @="explorer.exe shell{21EC2020-3AEA-1069-A2DD-08002B30309D}" [HKEY_CLASSES_ROOT\DesktopBackground\Shell\ControlPanel\Shell\3ControlPanelCmd] @="@shell32.dll,-32537" "Icon"="imageres.dll,-27" "CommandFlags"=dword: 00000020 [HKEY_CLASSES_ROOT\DesktopBackground\Shell\ControlPanel\Shell\3ControlPanelCmd\command] @="explorer.exe shell{ED7BA470-8E54-465E-825C-99712043E01C}"
V programe Poznámkový blok stlačte Ctrl + S alebo spustite položku Súbor - Uložiť z ponuky Súbor. Tým sa otvorí dialógové okno Uložiť. Zadajte alebo skopírujte a prilepte názov „CPContextMenu.reg“ vrátane úvodzoviek.
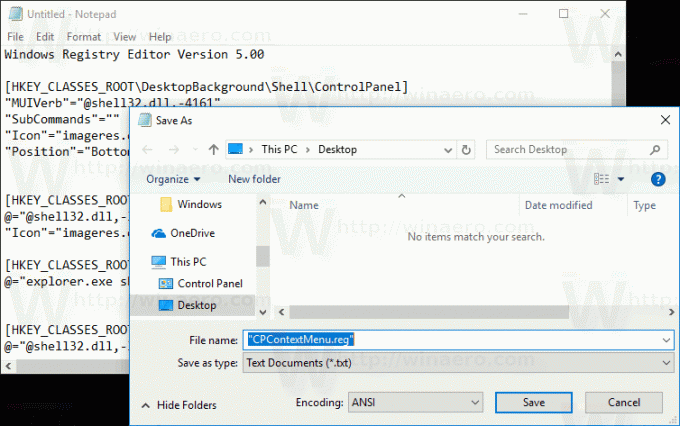
Dvojité úvodzovky sú dôležité, aby sa zabezpečilo, že súbor bude mať príponu „*.reg“ a nie *.reg.txt. Súbor môžete uložiť na ľubovoľné požadované miesto, napríklad ho môžete umiestniť do priečinka Pracovná plocha.
Dvakrát kliknite na súbor, ktorý ste vytvorili, potvrďte operáciu importu a máte hotovo.
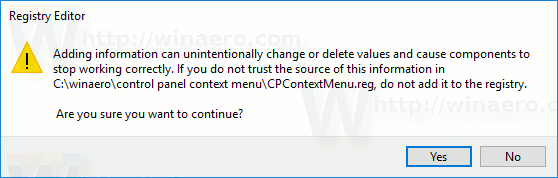
Teraz kliknite pravým tlačidlom myši na prázdne miesto na pracovnej ploche.

Ak chcete pochopiť, ako toto vylepšenie funguje, pozrite si môj predchádzajúci článok, kde som vysvetlil, ako otvárať rôzne systémové priečinky a aplety ovládacieho panela pomocou príkazov Shell v systéme Windows 10. Pozri
Zoznam umiestnení shellu CLSID (GUID) v systéme Windows 10
Pomocou programu Winaero Tweaker môžete rýchlo povoliť kontextovú ponuku ovládacieho panela. Dodáva sa s nasledujúcou možnosťou:

Aplikáciu si môžete stiahnuť tu:
Stiahnite si Winaero Tweaker
Aby som vám ušetril čas, vytvoril som súbory databázy Registry pripravené na použitie. Môžete si ich stiahnuť tu:
Stiahnite si súbory databázy Registry
To je všetko.
