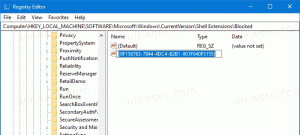Vytvorte zavádzacie USB systému Windows 11 na inštaláciu alebo riešenie problémov
Ak chcete vykonať čistú inštaláciu systému Windows 11, musíte vytvoriť zavádzacie USB so systémom Windows 11. Väčšina moderných počítačov podporuje načítanie operačného systému z jednotky USB a nezahŕňa optickú jednotku. Pri vytváraní bootovacieho USB disku nie je nič nové, no v prípade Windows 11 musíte mať na pamäti jeho prísne požiadavky.
V prípade Windowsu 11 Microsoft vyžaduje, aby ste mali UEFI, Secure Boot a TPM 2.0 na úspešnú inštaláciu OS. Dodáva sa tiež s veľkým súborom install.wim, ktorý je väčší ako 4 GB.
Tu je obmedzenie. UEFI vyžaduje, aby ste mali na jednotke flash oddiel FAT32, z ktorého sa má zaviesť systém. Do FAT32 sa však nezmestia súbory väčšie ako 4 GB. Riešením je rozdelenie jednotky USB a vytvorenie dvoch oblastí. Zvyčajne vytvorím jednu oblasť FAT32 na zavedenie systému a jednu oblasť NTFS špeciálne na uloženie install.wim/install.esd.
Ako vytvoriť bootovacie USB v systéme Windows 11
Ak chcete vytvoriť zavádzacie zariadenie USB systému Windows 11, musíte rozdeliť jednotku USB na oddiely.
Tým sa odstráni celý jeho obsah. Potom musíte skopírovať inštalačné súbory určitým spôsobom. Pozrime sa na tieto kroky.1) Rozdeľte jednotku USB
- Pripojte svoj USB disk k počítaču.
- Teraz stlačte Vyhrať + R kľúče na otvorenie Bežať dialógové okno a zadajte
diskpart. - V konzole DiskPart zadajte
zoznam disku. - Všimnite si číslo, ktoré sa zhoduje s USB kľúčom v zozname. Napríklad môj je Disk 3.
- Zadajte
vyberte disk #príkaz, kde#je číslo vášho USB disku. V mojom prípade ánovyberte disk 3. - Teraz napíšte
čistévymažte obsah disku a všetky existujúce oddiely a stlačte Zadajte. - Typ
primárna veľkosť vytvoriť oddiel=1000na vytvorenie nového oddielu s veľkosťou 1 GB. - Potom zadajte
vytvoriť primárny oddielbez ďalších parametrov na vytvorenie ďalšieho oddielu, ktorý zaberie zvyšok zostávajúceho miesta na disku. - Typ
vybrať oddiel 1vyberte prvý oddiel (1 GB). - Teraz, ako ste sa už naučili, ho musíte naformátovať pomocou FAT32 nasledovne:
rýchly formát fs=fat32. - Priraďte mu písmeno X:
priraďte písmeno=X. - Urobte to bootovateľné pomocou príkazu
aktívny. - Teraz vyberte druhý oddiel:
vybrať oddiel 2. - Naformátujte ho na NTFS pomocou príkazu
rýchly formát fs=ntfs. - Priraďte to
Ypísmeno:priraďte písmeno=Y.
Úspešne ste naformátovali svoj USB disk, aby bol bootovateľný a kompatibilný so systémom Windows 11. Teraz obsahuje dva oddiely:
- Ten je Fat32, 1 GB. To má
Xpísmeno jednotky v Prieskumníkovi súborov. - Druhý je NTFS, je to väčší oddiel naformátovaný na NTFS. Uloží veľký súbor install.wim/install.esd. To má
Ypísmeno v Prieskumníkovi súborov.
Teraz môžete ukončiť DiskPart zatvorením okna konzoly alebo pomocou východ príkaz.
2) Skopírujte súbory Windows 11 na zavádzacie USB
- Dvakrát kliknite na svoj Súbor ISO systému Windows 11 aby ste ho pripojili v Prieskumníkovi súborov. Ak je priradená k inej aplikácii, kliknite na ňu pravým tlačidlom myši a vyberte Mount z kontextového menu.
- Všetko skopírujte okrem a
zdrojovpriečinok doX:disk (ten FAT32). - Skopírujte priečinok zdrojov do
Y: riadiť(partícia NTFS). - Teraz vytvorte nový priečinok s názvom zdrojov na
X:oddiel FAT32. - Presuňte
boot.wimsúbor zY:\zdroje(partícia NTFS) naX:\zdrojepriečinok (na oddiele FAT32).
Poznámka: Boot.wim je súbor obrázka, ktorý obsahuje súbory na spustenie nastavenia systému Windows 11. Preto sa musí nachádzať na oddiele FAT32 v priečinku Sources vedľa súborov EFI, Boot, Bootmgr, bootmgr.efi a ďalších.
Skončil si!
Nakoniec môžete pripojiť jednotku, ktorú ste práve vytvorili, k cieľovému počítaču a spustite to z toho USB disku.
Na prístup môžete použiť aj bootovaciu jednotku USB, ktorú ste vytvorili prostredie na obnovenie systému Windows. Na rozdiel od obnovy prostredia spusteného z interného disku nebude vyžadovať, aby ste sa prihlásili do svojho účtu pre základné úlohy riešenia problémov a obnovy systému.
Nakoniec existuje alternatívna metóda, ktorá nezahŕňa nástroj DiskPart ani priame rozdelenie disku.
Používanie nástroja Windows Media Creation Tool
Spoločnosť Microsoft dodáva svoju exkluzívnu aplikáciu Windows Media Creation Tool pre každé vydanie systému Windows.
Stiahnite si Windows Media Creation Tool pre Windows 11 pomocou tento odkaz. Spustite nástroj a prijmite licenciu.
Na ďalšej stránke skontrolujte nastavenia jazyka a vydania. Ak sú nesprávne, zrušte začiarknutie Použite odporúčané možnosti pre tento počítača vyberte správne hodnoty v každej rozbaľovacej ponuke.
Aplikácia Media Creation Tool vopred vyberie tieto hodnoty z vášho aktuálneho operačného systému, takže predvolené hodnoty už môžu byť v poriadku.
Nakoniec na stránke „Vyberte, ktoré médium chcete použiť“, vyberte možnosť „USB Flash Drive“ a zadajte pripojený disk, aby ste mohli pokračovať.
Existuje tiež množstvo nástrojov tretích strán, ktoré môžu vytvárať zavádzacie disky so systémom Windows 11. Slávny nástroj Rufus je jednou z najpopulárnejších aplikácií. Od tohto písania však Rufus vyžaduje, aby ste zakázali Secure Boot, čo je a povinná hardvérová požiadavka pre Windows 11 a nemali by ste sa mu vyhýbať.
To je všetko.