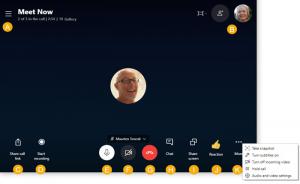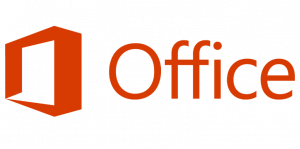Ako pridať nástroje systému Windows do kontextovej ponuky v systéme Windows 10
Nástroje systému Windows môžete pridať do kontextovej ponuky v systéme Windows 10, takže tento systémový priečinok budete môcť otvoriť jediným kliknutím. Zobrazí sa v ponuke pravým tlačidlom myši na pracovnej ploche. Môže to byť pekná alternatíva alebo doplnok k jej skratke.
Reklama
Nástroje systému Windows je nový systémový priečinok v systéme Windows 10, ktorý je k dispozícii od verzie 21343. Spája obsah priečinka Príslušenstvo systému Windows so skratkami z nástrojov na správu a systému Windows. Okrem nich tam nájdete PowerShell. Vyzerá to trochu chaoticky a otvára sa mimo ponuky Štart.
Skutočnosť, že sa otvára vo vlastnom okne Prieskumníka, nemá veľký zmysel otvárať ho iba z ponuky Štart. Tak som prišiel na nápad vytvoriť a skratka na pracovnej ploche pre to. Rovnakým trikom ho môžeme pridať do ponuky pravým tlačidlom myši na pracovnej ploche.

Tento príspevok vám ukáže, ako pridať nástroje systému Windows do kontextovej ponuky pozadia pracovnej plochy systému Windows 10. Musíte urobiť nasledovné.
Pridajte nástroje systému Windows do kontextovej ponuky v systéme Windows 10
- Stiahnite si nasledujúci ZIP archív.
- Extrahujte jeho obsah do ľubovoľného priečinka.
- Dvakrát kliknite na
Pridajte kontextovú ponuku nástrojov systému Windows.regsúbor.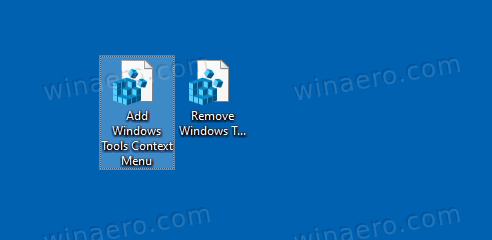
- Potvrďte výzvu UAC. Teraz máte možnosť Nástroje systému Windows v ponuke pravým tlačidlom myši na pracovnej ploche.
Skončil si.
Ak chcete neskôr položku ponuky odstrániť, použite priloženú položku Odstrániť Windows Tools Context Menu.reg súbor. Odstráni možnosť, ktorú ste pridali.
Ako to funguje
Kontextové menu vyvolá príkaz shell explorer.exe{D20EA4E1-3957-11d2-A40B-0C5020524153} naši čitatelia už poznajú. Je to a príkaz shell ktorý otvorí virtuálny priečinok Nástroje systému Windows.
Vyššie uvedené súbory databázy Registry pridávajú a odstraňujú nový podkľúč pre pozadie pracovnej plochy, ktorý na vašu žiadosť spúšťa príkaz prieskumníka. Podobne ako pri skratke na pracovnej ploche, používame pôvodnú ikonu Nástroje systému Windows, ktorú nájdete v imageres.dll súbor. Používam argument Position=Bottom, aby som ho zobrazil v spodnej časti ponuky.
To je všetko!