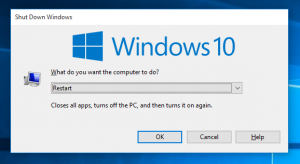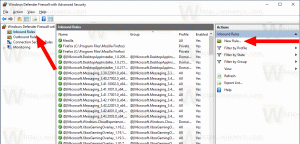Ako diagnostikovať pamäť pomocou nástroja Memory Diagnostics Tool v systéme Windows 10
Pamäť vášho počítača (RAM) je veľmi dôležitým komponentom. Ak sa čip RAM pokazí alebo vytvorí príliš veľa chýb, váš počítač začne padať, visieť a nakoniec sa stane nepoužiteľným, kým nevymeníte RAM. V mnohých prípadoch chybný modul RAM niekedy naďalej funguje, ale občas spôsobuje náhle problémy. Toto správanie je veľmi nepríjemné, pretože váš počítač môže náhle zlyhať, ale je ťažké diagnostikovať takýto problém s pamäťou. Našťastie sa Windows 10 dodáva so vstavaným nástrojom na diagnostiku pamäte. Pozrime sa, ako ju použiť, aby sme s istotou vedeli, či je pamäť chybná.
Reklama
Nástroj na diagnostiku pamäte systému Windows vykonáva sériu intenzívnych testov pamäte. Ak sa všetky podarí, potom možno čip RAM počítača považovať za bezproblémový.
Ak chcete spustiť nástroj na diagnostiku pamäte systému Windows, musíte vykonať nasledujúce kroky.
- V ponuke Štart prejdite na položku Všetky aplikácie -> Nástroje na správu systému Windows -> Diagnostika pamäte systému Windows:
 Tip: pozri Ako sa pohybovať v aplikáciách podľa abecedy v ponuke Štart systému Windows 10.
Tip: pozri Ako sa pohybovať v aplikáciách podľa abecedy v ponuke Štart systému Windows 10.
Prípadne môžete stlačiť Vyhrať + R skratku na klávesnici a do poľa Spustiť zadajte nasledujúci príkaz:mdsched.exe
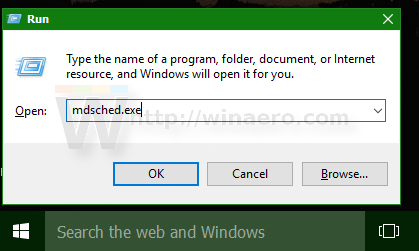
- Na obrazovke sa zobrazí diagnostika pamäte systému Windows.
Kliknutím na „Reštartovať teraz a skontrolovať problémy“ spustíte kontrolu pamäte RAM.
Po reštarte Windows 10 spustí štandardnú sadu testov pamäte.
Aktuálnu sadu testov môžete zmeniť pomocou F1 kľúč. Môžete si vybrať zo základnej, štandardnej a rozšírenej sady testov.
Keď systém Windows 10 dokončí kontrolu pamäte RAM, počítač sa automaticky reštartuje.
Výsledky kontroly pamäte nájdete v Zobrazovači udalostí. V časti Denníky systému Windows -> Systém vyhľadajte udalosti, ktoré majú v stĺpci Zdroj hodnotu „MemoryDiagnostics“.
To je všetko. Toto je istý spôsob, ako zistiť, či sa pamäť vášho počítača pokazí, alebo či zlyhania a zamrznutia, ktoré sa môžu vyskytnúť, sú spôsobené iným chybným hardvérom.