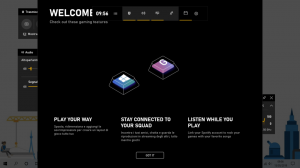Otvorte port v bráne firewall systému Windows v systéme Windows 10
Brána firewall programu Windows Defender je skvelá funkcia v moderných verziách systému Windows. Bol predstavený v systéme Windows XP a vylepšený v systéme Windows XP Service Pack 2. V systéme Windows 10 je súčasťou aplikácie Windows Security (predtým Centrum zabezpečenia programu Windows Defender). Dnes uvidíme, ako otvoriť port v bráne Windows Firewall v systéme Windows 10 pre aplikáciu alebo službu.
Reklama
V systéme Windows 10 je brána Windows Firewall úplne založená na rozhraní Windows Filtering Platform API a má v sebe integrovaný protokol IPsec. Platí to od systému Windows Vista, kde brána firewall pridala blokovanie odchádzajúceho pripojenia a tiež sa dodáva s pokročilým ovládacím panelom s názvom Windows Firewall s pokročilým zabezpečením. Poskytuje jemnú kontrolu nad konfiguráciou brány firewall. Brána firewall systému Windows podporuje viacero aktívnych profilov, koexistenciu s bránami firewall tretích strán a pravidlá založené na rozsahoch portov a protokoloch.
Možno máte aplikáciu (napr. lokálny FTP server), ktorá vyžaduje otvorený port (porty), aby sa k nemu mohli pripojiť ďalšie počítače vo vašej sieti.
Pred otvorením alebo zatvorením portov v bráne Windows Firewall sa uistite, že ste prihlásení ako správca.
Otvorenie portu v bráne Windows Firewall v systéme Windows 10, urobte nasledovné.
- Otvorte Zabezpečenie systému Windows.
- Kliknite na ikonu Firewall a ochrana siete.

- Na ďalšej stránke kliknite na odkaz Pokročilé nastavenia.

- Kliknite na Prichádzajúce pravidlá naľavo.
- Vpravo kliknite na Nové pravidlo odkaz.

- Vyberte Port ako typ pravidla a kliknite Ďalšie.

- Vyplňte Konkrétne miestne prístavy box. Zadajte požadované číslo portu alebo rozsah portov. Nastavte požadovaný sieťový protokol (TCP alebo UDP) a kliknite Ďalšie.

- Na ďalšej stránke vyberte možnosť Povoliť pripojenie. Kliknite na tlačidlo Ďalej.

- Vyberte profil brány Windows Firewall, na ktorý by sa malo vzťahovať nové pravidlo. napr. ak ponecháte zapnutý Súkromný profil a zakážete ostatné, vaša aplikácia bude dostupná iba v domácich sieťach.

- Na ďalšej stránke uveďte nejaký zmysluplný popis pravidla brány firewall. Kliknite na tlačidlo Dokončiť.

Voila, otvorili ste vstupný port v bráne Windows 10 Firewall.
To isté možno urobiť pre výstupný port, ak to vyžaduje vaša aplikácia. V bráne Windows Firewall s pokročilým zabezpečením kliknite na Odchádzajúce pravidlá namiesto Prichádzajúce pravidlá a nasledujte sprievodcu.
Nakoniec, aby ste zatvorili otvorený port, odstráňte pravidlo alebo ho jednoducho deaktivujte.

Zmena sa prejaví okamžite.
Existuje niekoľko alternatívnych metód, ktoré môžete použiť na otvorenie portu v systéme Windows 10. Poďme si ich zopakovať.
Otvorte port pomocou netsh
Netsh je nástroj konzoly, ktorý umožňuje meniť množstvo parametrov súvisiacich so sieťou. Tu je len niekoľko príkladov toho, čo môžete robiť s netsh:
- Skontrolujte podporovanú rýchlosť WiFi vášho bezdrôtového adaptéra v systéme Windows 10
- Zálohujte a obnovte profily bezdrôtovej siete v systéme Windows 10
- Filtrujte bezdrôtové siete v systéme Windows 10 a vytvorte čiernu alebo bielu listinu
- Nastavte bezdrôtový hotspot ad hoc systému Windows 10
Otvorenie portu pomocou netsh, urobte nasledovné.
- Otvorte zvýšený príkazový riadok.
- Zadajte nasledujúci príkaz:
netsh advfirewall firewall add rule name="TCP Port 6624" dir=in action=allow protocol=TCP localport=6624. Upravte príslušné hodnoty tak, aby zodpovedali vašej aplikácii, napr. číslo portu, názov pravidla, protokol (TCP alebo UDP). - Ak chcete pravidlo odstrániť, vykonajte príkaz nasledovne.
netsh advfirewall firewall delete rule name="TCP Port 6624" protocol=TCP localport=6624.
Otvorte port pomocou PowerShell
PowerShell je pokročilá forma príkazového riadka. Je rozšírený o obrovskú sadu cmdlet pripravených na použitie a prichádza s možnosťou používať .NET framework/C# v rôznych scenároch. Môžete ho použiť na otvorenie alebo zatvorenie portu v systéme Windows 10.
Existuje špeciálny cmdlet Nové pravidlo NetFirewall ktoré možno použiť na otvorenie alebo zablokovanie sieťového portu v systéme Windows 10.
Otvorenie portu pomocou PowerShell,
- Otvorené zvýšený PowerShell príklad.
- Zadajte nasledujúci príkaz:
Nové-NetFirewallRule -Zobrazený názov 'Môj port' -Profil 'Súkromný' -Prichádzajúci smer -Povolenie akcie -Protokol TCP -LocalPort 6624
To je všetko.
Zaujímavé články:
- Pridajte kontextovú ponuku brány Windows Firewall do systému Windows 10
- Ako povoliť alebo zablokovať aplikácie v bráne Windows Firewall v systéme Windows 10
- Ako zakázať bránu firewall systému Windows v systéme Windows 10
- Vypnite upozornenia brány firewall v systéme Windows 10
- Ako zálohovať a obnoviť pravidlá brány firewall v systéme Windows 10
- Ako obnoviť bránu firewall systému Windows v systéme Windows 10