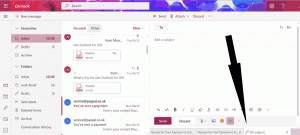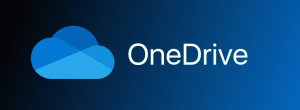Šifrujte súbor VHD alebo VHDX pomocou nástroja BitLocker v systéme Windows 10
Ako zašifrovať súbor VHD alebo VHDX pomocou nástroja BitLocker v systéme Windows 10
Windows 10 vám umožňuje vytvoriť súbor VHD a zašifrovať ho pomocou nástroja BitLocker, takže vaše údaje v tomto súbore VHD budú bezpečne chránené. Budete vyzvaní na odomknutie pomocou hesla. Nové súbory automaticky zašifruje, keď ich skopírujete na VHD. Tu je postup, ako nakonfigurovať túto užitočnú funkciu.
Reklama
BitLocker bol prvýkrát predstavený v systéme Windows Vista a stále existuje v systéme Windows 10. Bol implementovaný výhradne pre Windows a nemá žiadnu oficiálnu podporu v alternatívnych operačných systémoch. BitLocker môže využiť modul Trusted Platform Module (TPM) vášho počítača na uloženie tajomstiev jeho šifrovacieho kľúča. V moderných verziách systému Windows, ako sú Windows 8.1 a Windows 10, BitLocker podporuje hardvérovo akcelerované šifrovanie, ak sú splnené určité požiadavky (disk to musí podporovať, musí byť zapnuté Secure Boot a mnohé ďalšie požiadavky). Bez hardvérového šifrovania sa BitLocker prepne na softvérové šifrovanie, čím sa zníži výkon vášho disku.

Poznámka: V systéme Windows 10 je šifrovanie jednotiek BitLocker k dispozícii iba vo verziách Pro, Enterprise a Education vydaniach.
Šifrovanie súborov VHD pomocou BitLocker
Okrem oddielov fyzického disku môžete použiť BitLocker na šifrovanie a pripojený súbor VHD. Potom ho môžete použiť ako prenosný kontajner na šifrované súbory. Po zadaní hesla disku ho bude možné otvoriť na akomkoľvek počítači so systémom Windows 10.
Ak zašifrujete VHD pomocou BitLocker, všetky súbory, ktoré skopírujete na jeho oddiel, budú automaticky zašifrované. Majte však na pamäti, že keď skopírujete súbor mimo disku, bude dešifrovaný a na cieľovom oddiele sa zobrazí ako nezašifrovaný.
Pozrime sa, ako zašifrovať súbor VHD v systéme Windows 10. musíte prihláste sa ako správca pred pokračovaním.
Ak chcete zašifrovať súbor VHD alebo VHDX pomocou nástroja BitLocker v systéme Windows 10,
- Vytvorte nový súbor VHD ak ho nemáš.
- Namontujte ho do systému.
- Otvorené Tento počítač v Prieskumníkovi súborov.
- Kliknite pravým tlačidlom myši na pripojenú oblasť súboru VHD.
- Vyberte Zapnite nástroj BitLocker od kontextové menu.

- V ďalšom dialógu vyberte Použiť heslo na odomknutie diskua zadajte požadované heslo.

- Na ďalšej stránke vyberte spôsob uloženia kľúča na obnovenie nástroja BitLocker, napr. uložte ho na USB kľúč.
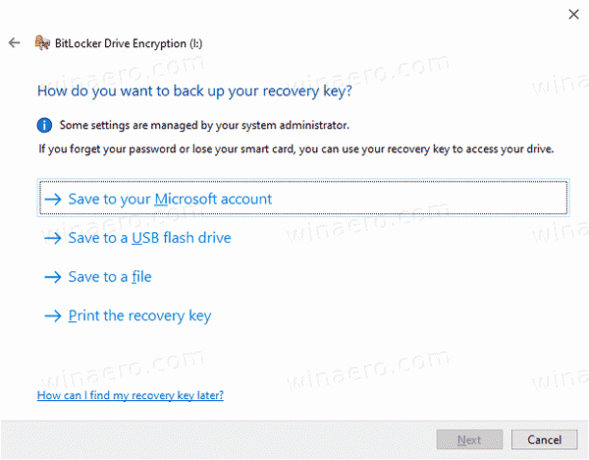
- Na ďalšej stránke vyberte Šifrovať celý disk.
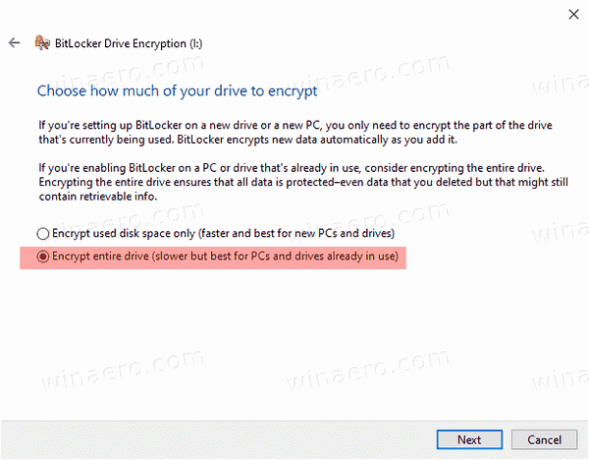
- Na ďalšej stránke vyberte Nový režim šifrovania alebo Kompatibilný režim. Druhý používa 128-bitové šifrovanie AES-CBC a možno ho použiť v systémoch Windows 7 a Windows 8. Nové šifrovanie používa XTS-AES 128-bit a vyžaduje Windows 10.

- Na poslednej stránke kliknite na Začnite šifrovať.
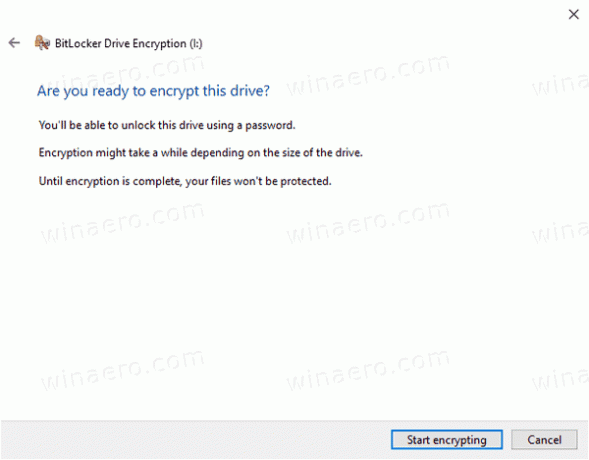
Skončil si!
Pri ďalšom pripájaní súboru VHD sa zobrazí výzva na zadanie hesla. Toto funguje aj s rutina automatického pripojenia VHD!
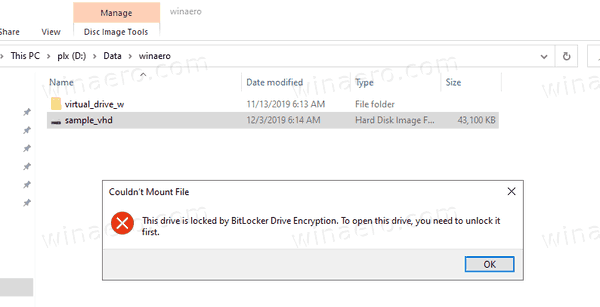
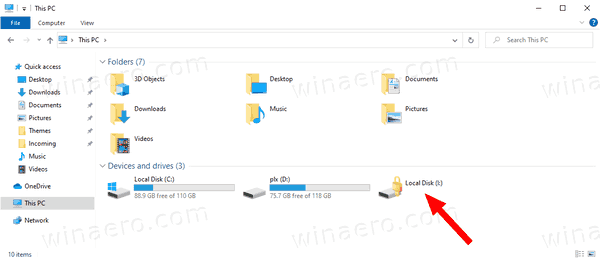
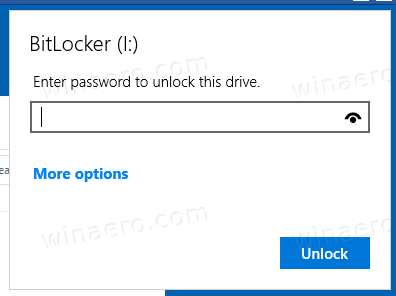
To je všetko.