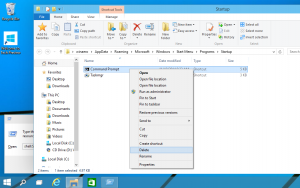Zmeňte predvolenú šablónu názvu nového priečinka v systéme Windows 10
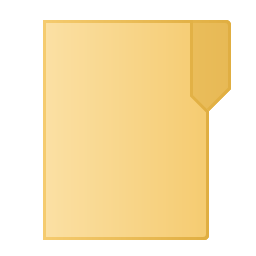
Keď vytvoríte nový priečinok v Prieskumníkovi súborov systému Windows 10, predvolene sa nazýva „Nový priečinok“. Pomocou jednoduchého vylepšenia databázy Registry je možné prispôsobiť toto správanie a nastaviť predvolenú šablónu názvu na ľubovoľný text. Tu je návod.
Toto je predvolená šablóna názvu pre nový priečinok v systéme Windows 10: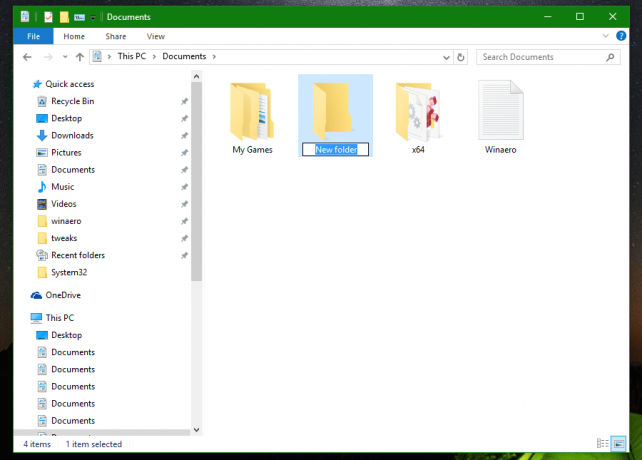
Komu zmeniť predvolený názov nového priečinka v Prieskumníkovi súborov, musíte urobiť nasledovné:
- Otvorené Editor databázy Registry.
- Prejdite na nasledujúcu cestu:
HKEY_CURRENT_USER\SOFTWARE\Microsoft\Windows\CurrentVersion\Explorer\NamingTemplates
Tip: Pozri ako prejsť na požadovaný kľúč databázy Registry jedným kliknutím.
Ak nemáte podkľúč NamingTemplates, vytvorte ho. - Vytvorte hodnotu reťazca s názvom RenameNameTemplate. Nastavte jeho hodnotu, ako je popísané nižšie.
V predvolenom nastavení sa predpokladá, že údaje hodnoty RenameNameTemplate sú.Nový priečinok
Tieto údaje hodnoty môžete nastaviť na ľubovoľný požadovaný reťazec. Údaje hodnoty RenameNameTemplate môžete napríklad nastaviť na:
Nový adresár
Potom skúste vytvoriť nový priečinok:
To má nepríjemný vedľajší účinok. Ak vytvoríte nový textový dokument, bude mať aj názov „Nový adresár.txt“.Aby ste tomu zabránili, skúste do hodnoty RenameNameTemplate vložiť všeobecný reťazec, ako napr %s. Bude nahradený príslušným názvom súboru. Napríklad, ak nastavíte RenameNameTemplate na:
Môj %s
potom bude nový adresár pomenovaný Môj nový priečinok a nový prázdny textový súbor bude mať názov „Môj nový textový dokument.txt“.
To je všetko. Mali by ste dodržiavať obmedzenia názvov súborov systému Windows a v hodnote RenameNameTemplate nepoužívať žiadne z nasledujúcich znakov:
\ /?: * " > < |
Okrem toho sa vyhnite týmto znakom:
" ' *
Z nejakého dôvodu to tiež spôsobuje neočakávané správanie Prieskumníka.
Ak chcete obnoviť predvolené správanie programu File Explorer, stačí odstrániť hodnotu RenameNameTemplate. Toto vylepšenie by malo fungovať aj vo Windows 7 a Windows 8.