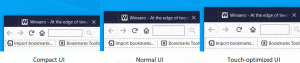Ako pridať alebo odstrániť spúšťacie aplikácie v systéme Windows 10
Čím viac aplikácií nainštalujete do počítača, tým dlhšie bude spustenie systému Windows trvať. Je to preto, že veľa aplikácií sa načítava pri štarte a spomaľuje proces zavádzania. Čím dlhší je tento zoznam, tým pomalšie sa váš operačný systém načítava po reštarte alebo vypnutí. V tomto článku preskúmame niekoľko základných spôsobov, ako spravovať spúšťacie aplikácie v systéme Windows 10, aby váš OS zostal pohotovejšie. Tento článok platí aj pre Windows 8.1 a Windows 8.
Reklama
Aktualizácia: Počnúc Windows 10 zostavou 17017 je tu špeciálna stránka nastavenie na správu spúšťacích aplikácií. Nájdete ho v časti Nastavenia - Aplikácie - Spustenie. Pozrite si nasledujúcu snímku obrazovky:

Ako spravovať spúšťacie aplikácie
Ak chcete spravovať spúšťacie aplikácie, musíte ich skontrolovať všetky, aby ste mohli vypnúť tie, ktoré nechcete. Môžete to urobiť pomocou Správcu úloh v systéme Windows 10. Všetko, čo musíte urobiť, je urobiť otvorte aplikáciu Správca úloh a prejdite na kartu Po spustení:
Tip: Kartu Po spustení v Správcovi úloh otvoríte priamo v systéme Windows 10 spustením nasledujúceho príkazu:
taskmgr /0 /spustenie
Stlačte tlačidlo Kombinované klávesové skratky Win + R na klávesnici a do poľa Spustiť zadajte príkaz uvedený vyššie. Ďalšie podrobnosti nájdete v nasledujúcom článku: Ako otvoriť kartu Po spustení v Správcovi úloh priamo v systéme Windows 8.
Na karte Spustenie uvidíte úplný zoznam aplikácií, ktoré začínajú so systémom Windows.
Tip: Možno ste zvedaví ako Správca úloh vypočítava „vplyv pri spustení“ aplikácií.
Pomocou karty Spustenie v Správcovi úloh môžete jednoducho zabrániť spusteniu aplikácie s vaším operačným systémom. Je to veľmi jednoduché – stačí kliknúť pravým tlačidlom myši na požadovanú aplikáciu a v kontextovej ponuke vybrať možnosť „Zakázať“.
Ak chcete deaktivovanú aplikáciu povoliť, stačí na ňu znova kliknúť pravým tlačidlom myši a z kontextovej ponuky vybrať príkaz „Povoliť“.
Teraz viete, ako povoliť alebo zakázať spúšťacie aplikácie. Pozrime sa, ako pridať novú aplikáciu, ktorá sa má načítať pri spustení, alebo ako odstrániť existujúcu.
Ako pridať alebo odstrániť spúšťacie aplikácie pre aktuálneho používateľa
Položky spustenia pre aktuálneho používateľa sú zvyčajne uložené na dvoch miestach: v databáze Registry a v špeciálnom priečinku „Po spustení“. Priečinok Po spustení predstavuje jednoduchší spôsob správy aplikácií. Ak chcete pridať alebo odstrániť aplikáciu z priečinka Po spustení, musíte urobiť nasledovné:
- Stlačte tlačidlo Kombinované klávesové skratky Win + R a do poľa Spustiť zadajte nasledujúce:
shell: Spustenie
Vyššie uvedený text je a špeciálny príkaz shellu ktorý vám priamo otvorí priečinok Po spustení.

Priečinok Po spustení sa nachádza tu:
C:\Users\Vaše používateľské meno\AppData\Roaming\Microsoft\Windows\Start Menu\Programs\Startup
Stačí skopírovať a prilepiť odkaz do tohto priečinka, aby sa aplikácia načítala pri spustení systému Windows. Ak chcete odstrániť aplikáciu z priečinka Po spustení, odstráňte príslušnú skratku.

To je všetko!Ak chcete pridať alebo odstrániť spúšťacie aplikácie pre aktuálneho používateľa z registra, musíte postupovať podľa pokynov nižšie:
- Otvorené Editor databázy Registry.
- Prejdite na nasledujúci kľúč:
HKEY_CURRENT_USER\Software\Microsoft\Windows\CurrentVersion\Run
- Tu nájdete položky pri spustení pre aktuálnych používateľov, ktoré sú uložené v registri:

Ak chcete položku odstrániť, kliknite na ňu pravým tlačidlom myši a v kontextovej ponuke vyberte príkaz Odstrániť: Ak chcete pridať novú položku pri spustení, musíte vytvoriť novú hodnotu reťazca s ľubovoľným požadovaným názvom a nastaviť jej údaje hodnoty na úplnú cestu aplikácie, ktorú chcete načítať pri spustení:
Ak chcete pridať novú položku pri spustení, musíte vytvoriť novú hodnotu reťazca s ľubovoľným požadovaným názvom a nastaviť jej údaje hodnoty na úplnú cestu aplikácie, ktorú chcete načítať pri spustení:
Ako pridať alebo odstrániť spúšťacie aplikácie pre všetkých používateľov
Metóda je takmer rovnaká ako pridanie aplikácie pre jedného používateľa. Počiatočný priečinok a kľúč databázy Registry sa líšia pre všetkých používateľov.
Ak chcete pridať alebo odstrániť položky pri spustení pre všetkých používateľov prostredníctvom priečinka Po spustení, zadajte v dialógovom okne Spustiť nasledujúci príkaz shell:
shell: Common Startup
Otvorí sa nasledujúci priečinok:
C:\ProgramData\Microsoft\Windows\Start Menu\Programs\Startup
Tu môžete pridať alebo odstrániť skratky pre ľubovoľnú aplikáciu. Skratky z tohto priečinka sa začnú v systéme Windows pre všetkých používateľov vášho počítača.
Pokiaľ ide o kľúč databázy Registry všetkých používateľov, budete musieť prejsť na nasledujúci kľúč:
HKEY_LOCAL_MACHINE\SOFTWARE\Microsoft\Windows\CurrentVersion\Run
Tu musíte vytvoriť alebo odstrániť hodnoty reťazca, ako je popísané vyššie. Názov hodnoty môže byť akýkoľvek, ale údaje hodnoty musia obsahovať úplnú cestu k spustiteľnému súboru (.EXE) aplikácie, ktorú chcete spustiť pri spustení.
To je všetko. Pre pokročilú správu spúšťacích aplikácií vám odporúčam pozrieť sa na vynikajúce SysInternals Autoruns nástroj:

Aplikácia Autoruns je najkomplexnejšia aplikácia na správu spúšťania a pokrýva všetky miesta. Umožňuje vám nielen spravovať spúšťacie aplikácie, ale aj mnoho ďalších objektov vrátane rozšírení prostredia, ktoré sa načítavajú pomocou prostredia Prieskumníka, naplánovaných úloh, systémových služieb a ďalších systémových komponentov.
Pridajte aplikáciu nainštalovanú z Windows Store do Startup
Ak chcete do Startup pridať aplikáciu nainštalovanú z Windows Store, nemôžete použiť tradičné metódy. Pozrite si, ako sa to dá urobiť v nasledujúcom článku:
Ako pridať aplikácie obchodu do spustenia v systéme Windows 10
To je všetko.