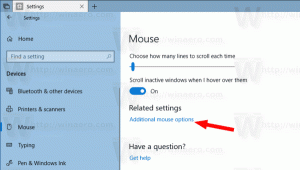Ako povoliť Windows Photo Viewer v systéme Windows 11
Ak nie ste spokojní s predvolenou aplikáciou Fotografie používanou od systému Windows 10, môžete povoliť Windows Photo Viewer v systéme Windows 11. Microsoft používa aplikáciu Fotky ako predvolený prehliadač obrázkov. Našťastie zostáva k dispozícii klasický Windows Photo Viewer. Aby to fungovalo, stačí ho aktivovať.
Reklama
Jediným problémom je, že spoločnosť Microsoft odstránila predvolené priradenia súborov pre aplikáciu Windows Photo Viewer. Kvôli tejto zmene nemôžete jednoducho vybrať aplikáciu ako predvolený obslužný program obrázkov.
Našťastie sa to dá ľahko opraviť. Všetko, čo musíte urobiť, je pridať príslušné položky do databázy Registry pod kľúčom HKEY_LOCAL_MACHINE\SOFTWARE\Microsoft\Windows Photo Viewer\Capabilities\FileAssociations. Tu je návod, ako sa to dá urobiť.

Povoľte Windows Photo Viewer v systéme Windows 11
Ak chcete povoliť klasickú aplikáciu Windows Photo Viewer v systéme Windows 11, musíte vykonať niekoľko krokov. Najprv musíte aktivovať aplikáciu v Registri. Po druhé, musíte priradiť súbory obrázkov k programu Windows Photo Viewer a nastaviť ho ako predvolená aplikácia pre nich. Voliteľne môžete pridať Náhľad položka kontextového menu, ktorá vyvolá klasickú aplikáciu Photoviewer.
Povoľte aplikáciu Classic Windows Photo Viewer
- Stiahnuť ▼ tieto súbory databázy Registry v archíve ZIP.
- Extrahujte zahrnuté súbory REG do ľubovoľného priečinka.
- Dvakrát kliknite na Povoliť Classic Photo Viewer.reg súbor a potvrďte operáciu zlúčenia.

- Po pridaní obsahu REG do registra musíte nastaviť priradenia súborov na Windows Photo Viewer.
Súbor databázy Registry obnoví registráciu systému a aktivuje aplikáciu Windows Photo Viewer. Archív ZIP tiež obsahuje vylepšenie späť, Zakázať klasický prehliadač fotografií.reg. Umožňuje vám obnoviť predvolené nastavenia systému Windows 11 a vrátiť späť registráciu aplikácie Photo Viewer v operačnom systéme. Tu je návod, ako to funguje.
Ako to funguje
Súbor databázy Registry znova vytvorí chýbajúce "možnosti" pre prehliadač fotografií. Špeciálne „povie“ aplikácii, že dokáže spracovať nasledujúce typy súborov:
- ".bmp"="Prehliadač fotografií. FileAssoc. BITMAP"
- ".dib"="Prehliadač fotografií. FileAssoc. BITMAP"
- ".jpg"="Prehliadač fotografií. FileAssoc. JPEG"
- ".jpe"="Prehliadač fotografií. FileAssoc. JPEG"
- ".jpeg"="Prehliadač fotografií. FileAssoc. JPEG"
- ".jxr"="Prehliadač fotografií. FileAssoc. JPEG"
- ".jfif"="Prehliadač fotografií. FileAssoc. JFIF"
- ".wdp"="Prehliadač fotografií. FileAssoc. WDP"
- ".png"="Prehliadač fotografií. FileAssoc. PNG"
- ".gif"="Prehliadač fotografií. FileAssoc. TIFF"
- ".tiff"="Prehliadač fotografií. FileAssoc. TIFF"
- ".tif"="Prehliadač fotografií. FileAssoc. TIFF"
Tieto položky musia byť pridané pod kľúč HKEY_LOCAL_MACHINE\SOFTWARE\Microsoft\Windows Photo Viewer\Capabilities\FileAssociations.
Rýchly tip:Winaero Tweaker používatelia môžu povoliť Windows Photo Viewer v systéme Windows 11 jediným kliknutím. Na ľavej table aplikácie prejdite na Získať klasické aplikácie > Aktivovať Windows Photo Viewer.

Kliknite na tlačidlo s rovnakým názvom a voila - aplikácia je teraz povolená!
To však nezabráni otváraniu obrázkov v Prieskumníkovi súborov a iných aplikáciách. Poďme to napraviť.
Nastavte Windows Photo Viewer ako predvolenú aplikáciu obrázkov
Existujú dva spôsoby, ako z neho urobiť predvolený prehliadač obrázkov. Prvý spôsob je veľmi jednoduchý. Po aktivácii aplikácie môžete otvoriť ľubovoľný obrázok a zadať Windows Photo Viewer v dialógovom okne Otvoriť súbor. Druhá metóda zahŕňa aplikáciu Nastavenia.
Metóda 1 - Použitie Prieskumníka
- Otvorte Prieskumníka (stlačte Vyhrať + E).
- Dvakrát kliknite na ľubovoľný súbor obrázka s a rozšírenie PNG. Teraz uvidíte nasledujúce dialógové okno.
- Kliknite na položku Windows Photo Viewer v zozname dostupných aplikácií.
- Skontrolovať Na otváranie súborov .png vždy používajte túto aplikáciu možnosť a kliknite na OK

- Opakujte kroky 1-2 pre jpg, jpeg, bmp a všetky ďalšie typy obrázkových súborov, ktoré potrebujete otvoriť pomocou klasickej aplikácie Photo Viewer.
Skončil si! Windows Photo Viewer je teraz nastavený ako predvolená aplikácia obrázkov pre všetky typy súborov, ktoré ste otvorili manuálne.
Prípadne môžete na to isté použiť aplikáciu Nastavenia.
Metóda 2 - aplikácia Nastavenia
- Otvorené Nastavenia systému Windows stlačením Vyhrať + ja alebo pomocou akúkoľvek inú metódu.
- Kliknite na aplikácie naľavo.
- Kliknite na Predvolené aplikácie v pravom paneli.

- Posuňte sa nadol v zozname nainštalovaných aplikácií na Windows Photo Viewer a kliknite naň.

- V ďalšej aplikácii ju nastavte ako predvolenú aplikáciu pre každý z uvedených typov súborov.

Toto plne povolí Windows Photo Viewer v systéme Windows 11. Tu by ste sa mohli zastaviť, ale je tu ešte jedna vec, ktorú musíte urobiť.
Pridať kontextovú ponuku Ukážka obrázka pre prehliadač fotografií v systéme Windows 11
Ak si pamätáte, klasická aplikácia Photo Viewer v systéme Windows 7 mala príkaz „Preview“ pre obrázky. Kontextové menu vyvolá nasledujúci príkaz:
rundll32.exe "%ProgramFiles%\Windows Photo Viewer\PhotoViewer.dll", ImageView_Fullscreen
Skvelá vec na tomto kontextovom zázname je, že funguje aj vtedy, keď je ako prehliadač obrázkov nastavená iná aplikácia. napr. môžete mať predvolenú aplikáciu Fotografie na otváranie obrázkov a kontextová ponuka „Ukážka obrázka“ vždy otvorí vybratý obrázok v programe Windows Photo Viewer.

Neznie to zle, však?
Ak chcete pridať kontextovú ponuku Ukážka obrázka pre Zobrazovač fotografií v systéme Windows 11, postupujte takto.
- Stiahnite si archív ZIP s tento odkaz.
- Extrahujte dva súbory REG do ľubovoľného adresára podľa vášho výberu.
- Otvor
Ukážka obrázka.regsúbor. - Potvrďte pridanie zmien do registra.
- Teraz kliknite pravým tlačidlom myši na ľubovoľný obrázok a vyberte Zobraziť ďalšie možnosti > Ukážka obrázka z kontextového menu. Tým sa obrázok otvorí v klasickom Windows Photo Viewer.

Archív ZIP, ktorý ste si stiahli, obsahuje aj súbor REG na vrátenie, Vrátiť späť náhľad obrázka.reg. Kedykoľvek môžete dvojitým kliknutím odstrániť novo pridanú možnosť „Ukážka obrázka“ z kontextovej ponuky.
Chcel by som poďakovať nášmu čitateľovi „ThePhinx“ za vylepšenie kontextového menu.
Takto povolíte aplikáciu Windows Photo Viewer v systéme Windows 11.