Zmeňte primárne tlačidlo myši na ľavé alebo pravé v systéme Windows 10
Ako zmeniť primárne tlačidlo myši na ľavé alebo pravé v systéme Windows 10
V predvolenom nastavení Windows 10 používa ľavé tlačidlo myši ako primárne tlačidlo. Primárne tlačidlo sa používa na funkcie, ako je výber a presúvanie súborov, priečinkov, odsekov alebo textu atď. Za určitých podmienok, napr. v závislosti od pripojeného hardvéru môže byť užitočné priradiť primárne tlačidlo myši pravému tlačidlu namiesto ľavého tlačidla. Tu sú tri spôsoby, ktoré môžete použiť na výmenu funkcie tlačidla.
Reklama
Vo vlastnostiach myši môžete zameniť tlačidlá myši, takže pravé tlačidlo sa stane vaším primárnym tlačidlom a ľavé tlačidlo sa bude používať na otváranie kontextových ponúk. Okrem apletu Vlastnosti myši môžete použiť Nastavenia alebo použiť vylepšenie databázy Registry.
Ak chcete zmeniť primárne tlačidlo myši na ľavé alebo pravé v systéme Windows 10,
- Otvor nastavenie aplikácia.
- Prejdite na Zariadenia \ Myš.
- Na pravej strane vyberte Vľavo alebo Správny v Vyberte svoje primárne tlačidlo rozbaľovací zoznam.

- Zatvorte aplikáciu Nastavenia.
Skončil si.
Alternatívne je možné primárne tlačidlo nastaviť v klasickom dialógovom okne Vlastnosti myši.
Zmeňte primárne tlačidlo myši na ľavé alebo pravé vo vlastnostiach myši
- Otvor nastavenie aplikácia.
- Prejdite na Zariadenia \ Myš.
- Vpravo kliknite na Rozšírené nastavenia myši odkaz.

- V Vlastnosti myši dialógovom okne prepnite na Tlačidlá tab. V predvolenom nastavení by sa mal otvoriť.
- Zapnite možnosť Prepínajte primárne a sekundárne tlačidlá.
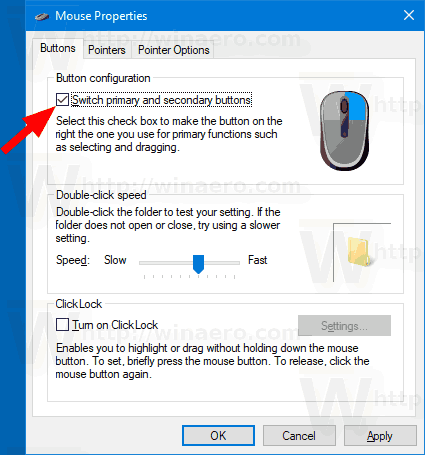
Poznámka. Klasický aplet Myš nájdete v Ovládacom paneli v časti Ovládací panel\Hardvér a zvuk. Tam kliknite na myš odkaz.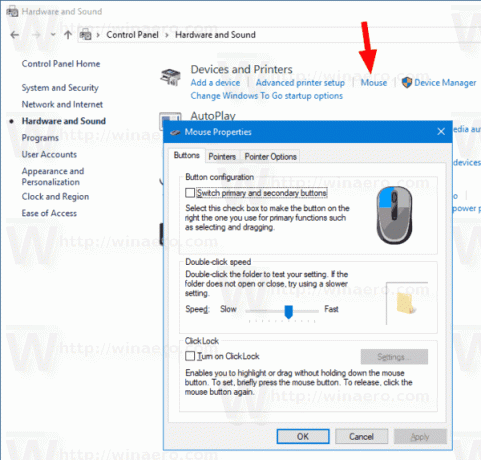
Nakoniec môžete tlačidlá zameniť pomocou úpravy databázy Registry.
Zmeňte primárne tlačidlo myši na ľavé alebo pravé v registri
- Otvor Aplikácia Editor databázy Registry.
- Prejdite do nasledujúcej pobočky:
HKEY_CURRENT_USER\Ovládací panel\Myš
. Zistite, ako prejsť na kľúč databázy Registry jedným kliknutím. - Na pravej table vetvy Pracovná plocha upravte alebo vytvorte novú hodnotu reťazca (REG_SZ). SwapMouseButtons.
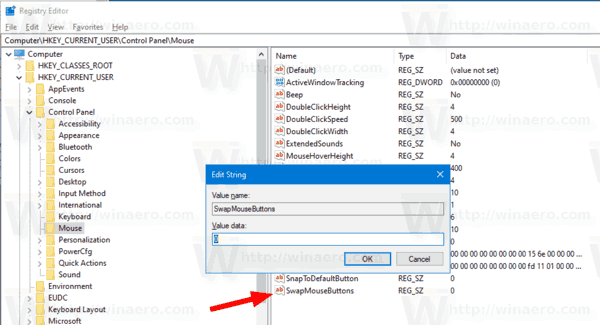
- Nastavte ju na jednu z nasledujúcich hodnôt:
0 = Nastavte ľavé tlačidlo myši ako primárne tlačidlo.
1 = Nastavte pravé tlačidlo myši ako primárne tlačidlo. - Ak chcete, aby sa zmeny vykonané ladením databázy Registry prejavili, musíte to urobiť Odhlásiť Sa a prihláste sa do svojho používateľského účtu.
Súvisiace články:
- Povoľte funkciu Mouse ClickLock v systéme Windows 10
- Zmeňte rýchlosť posúvania myšou v systéme Windows 10
- Zmeňte farbu ukazovateľa myši v systéme Windows 10
- Zakázať touchpad, keď je myš pripojená v systéme Windows 10
- Ako povoliť stopy ukazovateľa myši v systéme Windows 10
- Použiť nočné svetlo na kurzor myši v systéme Windows 10
