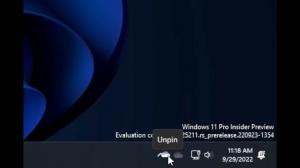Ako zmeniť priečinok záznamu hry DVR v systéme Windows 10
Ako už možno viete, v systéme Windows 10 je vstavaný nástroj Game DVR, ktorý umožňuje snímanie snímok obrazovky a nahrávanie herných videí pre hry, ktoré hráte v operačnom systéme. V predvolenom nastavení sa tento obsah ukladá na systémový disk pod vaším užívateľským profilom. Tu je postup, ako zmeniť umiestnenie priečinka záznamu Game DVR v systéme Windows 10.
Reklama
Herný bar bola súčasťou vstavanej aplikácie Xbox v systéme Windows 10. Počnúc Windows 10 build 15019 je to samostatná možnosť v Nastaveniach. Poskytuje špeciálne grafické používateľské rozhranie, ktoré možno použiť na zaznamenávanie obsahu obrazovky, zachytenie hry a jej uloženie ako video, vytváranie snímok obrazovky atď.

Niektorí používatelia nie sú spokojní s predvolenými nastaveniami Game DVR. Kým je to možné úplne ho zakázať, nemusí to byť pre vás možnosť, ak aplikáciu používate príležitostne.
V predvolenom nastavení sa zachytené videá ukladajú ako súbor .mp4 a snímky obrazovky sa ukladajú ako súbor .png do priečinka C:\Users\vaše používateľské meno\Videos\Captures. Tu je postup, ako zmeniť tento priečinok.
Ak chcete zmeniť priečinok Game DVR Capture v systéme Windows 10, urobte nasledovné.
- Otvorené Prieskumník súborov.
- Prejdite do priečinka Tento PC\Videos.
- Kliknite pravým tlačidlom myši na priečinok "Captures" a vyberte položku Vlastnosti.
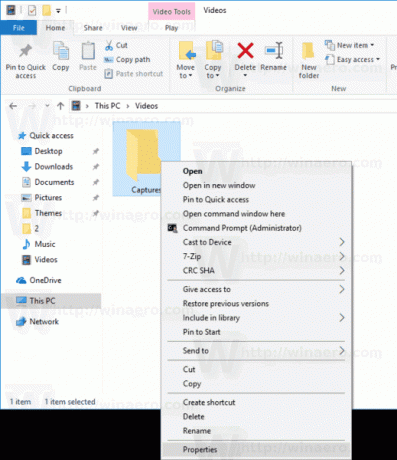
- Vo vlastnostiach prejdite na kartu Umiestnenie a kliknite na tlačidlo Presunúť.
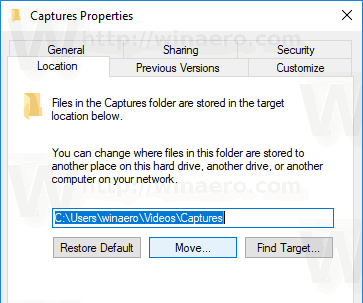
- Vyberte nové umiestnenie pre priečinok Captures.

Skončil si!
Tip: Ak chcete rýchlejšie otvoriť priečinok Videá, môžete skopírovať a prilepiť nasledujúci riadok do panela s adresou Prieskumníka alebo do textového poľa v dialógovom okne Spustiť (Vyhrať + R).
C:\Users\%username%\Videos
Poznámka: Nevyberajte koreňový adresár disku, napr. D:. Ak sa neskôr pokúsite obnoviť predvolené umiestnenie priečinka „Captures“, zobrazí sa chybové hlásenie.
Ak ste v lokálnej sieti, môžete si vybrať sieťové zdieľanie ako nový cieľový priečinok pre priečinok „Captures“. Cestu sieťového umiestnenia môžete zadať priamo, použiť dialógové okno prehľadávania siete alebo nasmerovať dialógové okno prehľadávania priečinka zmapovaný disk.
Po premiestnení priečinka by vás mohlo zaujímať, či je nová cesta nastavená správne a či OS používa správny priečinok. Existuje niekoľko spôsobov, ako nájsť aktuálne umiestnenie priečinka Game DVR Capture. Najrýchlejšia je aplikácia Nastavenia, a to nasledovne.
Ako zobraziť umiestnenie aktuálneho priečinka Game DVR Capture
- Otvorené nastavenie.
- Prejdite na Gaming -> Game DVR.
- Skontrolujte cestu k priečinku pre klipy hier a snímky obrazovky v časti Ukladanie záberov.
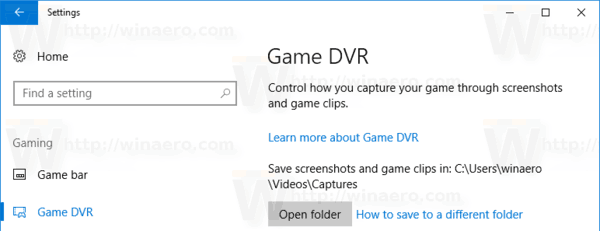
To je všetko.