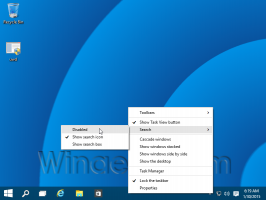Vymazať stiahnuté súbory pomocou Storage Sense a Cleanmgr v systéme Windows 10
Ako už možno viete, Windows 10 obsahuje možnosť automatického odstraňovania súborov v koši, odstraňovania dočasných súborov a súborov v priečinku Stiahnuté súbory, aby sa uvoľnilo miesto na disku. Počnúc systémom Windows 10 verzie 1809 je do funkcie Storage Sense spolu s klasickým nástrojom na čistenie disku (cleanmgr.exe) pridaná možnosť odstrániť obsah priečinka Stiahnuté súbory.
Príslušná možnosť bola dostupná v systéme Windows 10 build 17763 a novšom. Túto možnosť nájdete v časti Storage Sense v Nastaveniach.
Storage Sense
Storage Sense je pekný a moderný doplnok k funkcii Čistenie disku. Umožňuje vám udržiavať určité priečinky tým, že bráni ich prílišnému zväčšovaniu a automaticky ich čistí. Funkciu Storage Sense nájdete v Nastaveniach v časti Systém -> Úložisko. Ako sa dá použiť, sme preskúmali v našich predchádzajúcich článkoch:
- Automaticky odstrániť priečinok Windows.old v systéme Windows 10
- Ako automaticky vymazať priečinok na prevzatie v systéme Windows 10
- Ako automaticky vymazať dočasné súbory v systéme Windows 10
Storage Sense môže byť použité na odstránenie súborov denníka inovácie systému Windows, súborov hlásenia chýb systému Windows, dočasných súborov programu Windows Defender Antivirus, Miniatúry, dočasné internetové súbory, balíky ovládačov zariadenia, vyrovnávacia pamäť DirectX Shader, stiahnuté programové súbory a optimalizácia doručenia Súbory.
Ak chcete vymazať priečinok Stiahnuté súbory pomocou funkcie Storage Sense v systéme Windows 10, urobte nasledovné.
- Otvorené nastavenie.
- Prejdite na Systém - Úložisko.
- Kliknite na odkaz Teraz uvoľnite miesto vpravo pod Storage Sense.
- Na ďalšej stránke túto možnosť zapnite K stiahnutiu.
- Kliknite na tlačidlo Odstráňte súbory.
Skončil si.
Rovnakú možnosť má aj nástroj na čistenie disku (cleanmgr). Všimnite si, že je zastarané a Microsoft teraz odporúča namiesto toho použiť Storage Sense.
Pomocou cleanmgr.exe
- Stlačte tlačidlo Vyhrať + R klávesové skratky na klávesnici, čím otvoríte dialógové okno Spustiť.
Tip: Pozrite si konečný zoznam všetkých klávesových skratiek systému Windows s klávesmi Win. - Do poľa Spustiť zadajte nasledujúce:
cleanmgr
- Vyberte svoj systémový disk:
- Zapnite K stiahnutiu možnosť a kliknite na tlačidlo OK.
To je všetko.
Tip: Možno vás bude zaujímať viac informácií o funkciách a možnostiach aplikácie cleanmgr. Pozrite si nasledujúce články:
- Spustite čistenie disku so začiarknutými všetkými položkami
- Vyčistite Temp Directory pri spustení pomocou Čistenia disku
- Pridajte kontextovú ponuku Cleanup Drive v systéme Windows 10
- Čistenie disku Argumenty príkazového riadka Cleanmgr v systéme Windows 10
- Vytvorte predvoľbu pre Cleanmgr (čistenie disku)