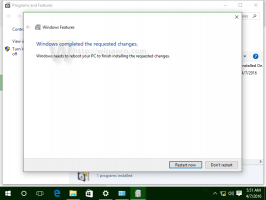Ako urobiť sieť súkromnú alebo verejnú v systéme Windows 11
Tento príspevok vám ukáže niekoľko spôsobov, ako urobiť sieť privátnou alebo verejnou v systéme Windows 11. Stručne povedané, tieto typy sietí sa líšia od predvolenej možnosti zdieľania. Keď ste v súkromnej sieti, systém Windows 11 zviditeľní vaše zariadenie pre ostatné počítače. Vo verejnej sieti sú vaše zariadenie a jeho zdieľané zdroje skryté.
Reklama
V skutočnosti Windows 11 podporuje tri sieťové profily.
Verejné - tento sieťový profil je priradený novovytvoreným pripojeniam. spôsobí, že váš počítač nebude zistiteľný pre iné zariadenia v rovnakej sieti. Za nebezpečnú sa považuje verejná sieť, napr. zdieľať s treťou stranou bez silnej ochrany. Systém Windows 11 teda uplatňuje určité obmedzujúce pravidlá brány firewall, pri ktorých je zakázané zdieľanie súborov, zisťovanie siete, prenášanie médií a automatické nastavenie tlačiarne.
Súkromná sieť - tento profil sieťového pripojenia je použiteľný pre domáce siete. Je to menej obmedzujúce a umožňuje zdieľanie vašich súborov a priečinkov. Vďaka tomu bude váš počítač viditeľný aj pre ostatné počítače v sieti. Ak pripojenej sieti dôverujete, môžete pre ňu nastaviť tento profil.
Doménová sieť je posledný profil, ktorý sa použije automaticky, keď sa váš počítač pripojí k Active Directory a vy sa overíte v radiči domény.
Ak chcete zmeniť typ siete na súkromnú alebo verejnú v systéme Windows 11, postupujte takto.
Nastavte sieť ako súkromnú alebo verejnú v systéme Windows 11
Existuje niekoľko metód, ktoré môžete použiť na zmenu typu siete v systéme Windows 11. Môžete použiť nastavenia, prostredie PowerShell, register a miestnu bezpečnostnú politiku. V tomto príspevku podrobne preskúmame všetky tieto metódy.
Nastavte sieť ako verejnú alebo súkromnú pomocou nastavení systému Windows 11
- Stlačte tlačidlo Vyhrať + ja otvoriť Aplikácia Nastavenia.
- Kliknite na Sieť a internet vľavo a kliknite na Vlastnosti vpravo pre sieť, ktorú chcete konfigurovať.

- Prípadne môžete priamo kliknúť na Wi-Fi alebo Ethernet kategórie vpravo a kliknutím na pripojenie zmeníte typ jeho profilu.

- Pod Typ sieťového profiluvyberte jednu z možností Verejné alebo Súkromné.

Skončil si. Systém Windows okamžite použije nové nastavenia na pripojenie a prekonfiguruje bránu firewall systému Windows.
Okrem toho môžete zmeniť typ siete pre známu sieť. Známe siete v systéme Windows 11 úspešne vytvorili uložené bezdrôtové pripojenia. Dobrá vec na tejto metóde je, že nemusíte byť momentálne pripojení k tejto sieti. Môžete si teda vopred zmeniť jeho profil.
Zmeňte typ profilu siete pre známe siete
- Kliknite pravým tlačidlom myši na tlačidlo Štart a vyberte nastavenie z menu.
- Prejdite na Sieť a internet > Wifi.

- V pravom paneli kliknite na Spravujte známe siete.

- Na ďalšej stránke kliknite na známu sieť Wi-Fi, ktorú chcete upraviť.

- Nakoniec vyberte Verejné alebo Súkromné pre požadovaný typ sieťového profilu.

Skončil si.
Teraz sa pozrime na metódu PowerShell.
Zmeňte sieť na verejnú alebo súkromnú pomocou prostredia PowerShell
- Stlačte tlačidlo Win + X a vyberte Windows Terminal (správca). Môžete tiež použiť iné metódy jeho otvorenia.
- Vyberte PowerShell ak sa otvorí v inom profile.
- Teraz získajte zoznam sieťových profilov uložených vo vašom počítači pomocou
Get-NetConnectionProfilepríkaz.
- Všimnite si sieť názov pre ktorý chcete zmeniť typ profilu.
- Nakoniec zadajte nasledujúci príkaz:
Set-NetConnectionProfile -Name "názov vašej siete" -Kategória siete. Nahraďte „názov vašej siete“ skutočným názvom sieťového profilu a s jednou z nasledujúcich hodnôt: Súkromné, Verejné, alebo DomainAuthenticated.
Skončil si. Teraz môžete zatvoriť Windows Terminal.
Prípadne môžete zmeniť typ sieťového profilu v editore databázy Registry.
Zmeňte typ sieťového profilu v registri
- Stlačte tlačidlo Vyhrať + R klávesové skratky a typ
regeditv Bežať dialógové okno, ktoré sa otvorí. - Prejdite na nasledujúci kľúč:
HKEY_LOCAL_MACHINE\SOFTWARE\Microsoft\Windows NT\CurrentVersion\NetworkList\Profiles. - Rozbaliť otvorte
Profilypriečinok, aby ste videli jeho podkľúče, z ktorých každý predstavuje uložený sieťový profil. - Na pravej strane každého sieťového profilu vyhľadajte Názov profilu hodnota reťazca, ktorá uchováva priateľský názov siete. Nájdite ten, ktorý chcete nakonfigurovať.

- Keď nájdete požadovanú sieť, dvakrát kliknite na ikonu Kategória hodnotu DWORD a nastavte jej údaje na jedno z nasledujúcich čísel:
- 0 = Verejné
- 1 = Súkromné
- 2 = doména
Všetko je hotové, takže teraz môžete zatvoriť aplikáciu Editor databázy Registry. Odporúčam vám však reštartovať systém Windows 11, aby ste sa uistili, že sa použijú nastavenia siete.
Nakoniec posledná metóda, ktorú preskúmame, je Miestna bezpečnostná politika. Majte na pamäti, že aplikácia Local Security Policy je k dispozícii iba vo verziách Windows 11 Pro, Enterprise a Education. Ak používate Windows 11 Home, použite akúkoľvek inú metódu uvedenú vyššie.
Nastavenie typu sieťového umiestnenia pomocou lokálnej bezpečnostnej politiky prepíše používateľskú voľbu v Nastaveniach a zabráni používateľovi zmeniť možnosti. Ide teda o reštriktívnu konfiguráciu.
Používanie miestnej bezpečnostnej politiky
- Typ
secpol.mscv dialógovom okne Spustiť (Vyhrať + R).
- V ľavom paneli aplikácie kliknite na Zásady správcu zoznamu sietí.

- Vpravo kliknite na sieť, ako ktorú chcete nastaviť Verejné alebo Súkromné. Môžete tiež vytvoriť všetky siete rovnakého typu kliknutím na Všetky siete vstup.
- V ďalšom dialógovom okne prepnite na Umiestnenie siete tab.
- Pre Typ miesta možnosť, vyberte Verejné alebo Súkromné.

- Pre Používateľské oprávnenia možnosti, nastavte na Používateľ nemôže zmeniť polohu.
Hotový! Toto vynúti zvolený typ profilu pre všetky alebo špecifické sieťové pripojenia. Obmedzenie môžete kedykoľvek zrušiť nastavením oboch Používateľské oprávnenia a Typ miesta do Nie je nakonfigurované.
To je všetko!