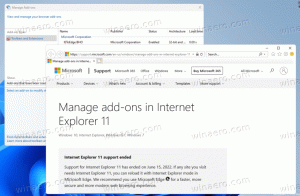Povoľte hlasovú aktiváciu pre rozpoznávanie reči v systéme Windows 10
Systém Windows poskytuje funkciu rozpoznávania reči založenú na zariadení (dostupnú prostredníctvom funkcie Windows Speech Recognition Desktopová aplikácia) a cloudová služba rozpoznávania reči na tých trhoch a regiónoch, kde je Cortana k dispozícii. Navyše k obsahové menua a skratka, možno budete chcieť povoliť režim hlasovej aktivácie pre rozpoznávanie reči.

Rozpoznávanie reči systému Windows vám umožňuje ovládať počítač iba hlasom bez toho, aby ste potrebovali klávesnicu alebo myš. Existuje špeciálny sprievodca, ktorý vám pomôže začať. Musíte pripojiť mikrofón a potom nakonfigurovať rozpoznávanie reči systému Windows. Rozpoznávanie reči je pekným doplnkom funkcia diktovania v systéme Windows 10.
Reklama
Rozpoznávanie reči je dostupné iba pre nasledujúce jazyky: angličtina (Spojené štáty americké, Spojené kráľovstvo, Kanada, India a Austrália), francúzština, nemčina, japončina, mandarínčina (zjednodušená čínština a tradičná čínština) a španielčina.
Keď je aktivovaný režim hlasovej aktivácie, rozpoznávanie reči možno ovládať špeciálnymi hlasovými príkazmi. Dá sa spustiť jednoduchým vyslovením „Spustiť počúvanie“ a možno ho zastaviť príkazom „Zastaviť počúvanie“.
Ak chcete povoliť hlasovú aktiváciu pre rozpoznávanie reči v systéme Windows 10, urobte nasledovné.
- Povoliť funkciu Rozpoznávanie reči.
- Otvorte klasiku Ovládací panel aplikácie.
- Ísť do Ovládací panel\Jednoduchý prístup\Rozpoznávanie reči.
- Vľavo kliknite na odkaz Pokročilé možnosti reči.

- V Vlastnosti reči dialóg, zapnite (zaškrtnite) možnosť Povoliť aktiváciu hlasom.

Skončil si. Možnosť je možné kedykoľvek vypnúť.
Prípadne môžete povoliť alebo zakázať režim hlasovej aktivácie pomocou vylepšenia databázy Registry. Pozrime sa, ako sa to dá.
Povoľte hlasovú aktiváciu pomocou vylepšenia databázy Registry
- Stiahnite si nasledujúci archív ZIP: Stiahnite si archív ZIP.
- Extrahujte jeho obsah do ľubovoľného priečinka. Súbory môžete umiestniť priamo na pracovnú plochu.
- Odblokujte súbory.
- Dvakrát kliknite na Enable_voice_activation.reg súbor na jeho zlúčenie.

- Ak chcete odstrániť položku z kontextovej ponuky, použite dodaný súbor Disable_voice_activation.reg.
Skončil si!
Ako to funguje
Vyššie uvedené súbory databázy Registry upravujú vetvu databázy Registry
HKEY_CURRENT_USER\Software\Microsoft\Speech\Preferences
Tip: Pozrite sa, ako na to prejdite na kľúč databázy Registry jedným kliknutím.
Ak chcete túto funkciu povoliť, upravte alebo vytvorte novú 32-bitovú hodnotu DWORD ModeForOff pod uvedenou cestou a nastavte jej hodnotu na 2. Poznámka: Aj keď ste so systémom Windows 64-bit stále musíte vytvoriť 32-bitovú hodnotu DWORD.
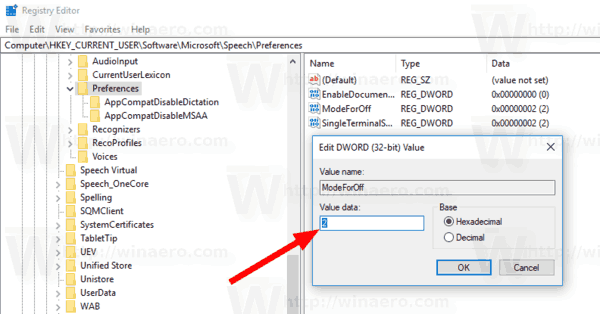
Ak chcete vypnúť funkciu aktivácie hlasom, nastavte ModeForOff hodnotu na 1 (v systéme Windows 10 sa používa štandardne).
To je všetko.
Súvisiace články:
- Zmeňte jazyk rozpoznávania reči v systéme Windows 10
- Hlasové príkazy na rozpoznávanie reči v systéme Windows 10
- Vytvorte skratku Spustiť rozpoznávanie reči v systéme Windows 10
- Pridajte kontextovú ponuku rozpoznávania reči v systéme Windows 10
- Povoľte rozpoznávanie reči v systéme Windows 10
- Spustite rozpoznávanie reči pri spustení v systéme Windows 10
- Zakážte online rozpoznávanie reči v systéme Windows 10
- Ako používať diktovanie v systéme Windows 10