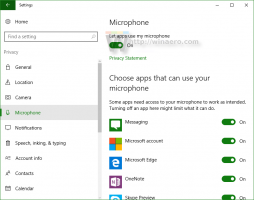Ako spustiť Internet Explorer v systéme Windows 11, ak ho skutočne potrebujete
Existujú aspoň dva spôsoby, ako otvoriť prehliadač Internet Explorer v systéme Windows 11, ak to vaše úlohy vyžadujú. Aj keď je oficiálne pochovaná a ukončená, niektorí ľudia ju môžu skutočne potrebovať na prístup k nejakej zastaranej webovej stránke alebo podnikovej technológii.
Reklama
Internet Explorer je jedným z najstarších softvérov, ktoré má Windows na palube. Bol predstavený v roku 1995 spolu s Windows 95. Do roku 2013 to bol hlavný prehliadač, ktorý spoločnosť Microsoft ponúkala používateľom.
V roku 2015 spoločnosť zmenila smer na Edge. Stal sa predvoleným prehliadačom v systéme Windows, pričom IE je na druhom mieste.
Od júna 2022 je Internet Explorer oficiálne mŕtvy a prerušené. Už nebude dostávať žiadnu aktualizáciu. Okrem toho je dobre ukrytý hlboko v systéme Windows 11. Bežný používateľ k nemu teraz takmer nemá prístup, napriek tomu, že všetky jeho súbory sú skutočne na svojich miestach. Ak ho však priamo spustíte, presmeruje vás na Microsoft Edge.
Väčšina používateľov už zabudla na IE, keďže bol zastaraný, pomalý a chýbajú mu všetky moderné trendy a technológie. Sú však aj takí, ktorí potrebujú prístup k staršiemu projektu, ako je podnikový portál alebo webová stránka, ktorá odmieta správne fungovať v akomkoľvek modernom prehliadači. Namiesto spustenia virtuálneho počítača so starým vydaním Windows a IE by mohlo byť rýchlejšie spustenie IE priamo v systéme Windows 11. Tu je návod.

Ako otvoriť Internet Explorer v systéme Windows 11
- Otvorte ponuku Štart a zadajte Poznámkový blok na spustenie aplikácie.

- Do nového dokumentu prilepte nasledujúci riadok:
CreateObject("InternetExplorer. Aplikácia"). Viditeľné=pravda.
- Uložte dokument ako súbor s príponou VBS rozšírenie, napríklad „ie.vbs“. Na tento účel vložte názov súboru do úvodzoviek Uloženie súboru dialóg.

- Teraz dvakrát kliknite na súbor ie.vbs. Zobrazí sa vám Internet Explorer!

Skončil si.
Stiahnite si súbor VBS pripravený na použitie
Ak chcete ušetriť čas, možno budete chcieť stiahnuť hotový súbor.
Kliknite tento odkaz stiahnuť archív ZIP so súborom VBS. Extrahujte ho do ľubovoľného priečinka podľa vášho výberu.
Inteligentná obrazovka systému Windows označuje súbory VBS z internetu ako nebezpečné, takže ich musíte odblokovať, aby ste sa vyhli inteligentnej obrazovke.
Kliknite pravým tlačidlom myši na súbor ZIP a vyberte Vlastnosti z menu.
Na generál kartu, začiarknite políčko Odblokovať možnosť. Teraz môžete extrahovať súbor VBS z archívu ZIP tak, ako chcete.

V niektorých prípadoch môže aplikácia tretej strany prevziať rozšírenie VBS a otvoriť ho povedzme v textovom editore namiesto spustenia, keď kliknete na takýto súbor. Ak toto správanie vyhovuje vášmu toku každodenných úloh, možno nebudete chcieť zmeniť priradenie súboru pre VBS. V tomto prípade je lepšie vytvoriť odkaz na spustenie programu Internet Explorer.
Vytvorte skratku pre Internet Explorer
- Kliknite pravým tlačidlom myši na pozadie pracovnej plochy a vyberte Nové > Skratka.

- Do poľa „Zadajte umiestnenie položky“ zadajte nasledujúci riadok:
wscript. Zadajte správnu cestu k súboru, napr. wscript d:\data\ie.vbs.
- Na ďalšej stránke pomenujte svoju skratku ako „Internet Explorer“ a kliknite Skončiť.

- Teraz kliknite pravým tlačidlom myši na skratku, ktorú ste práve vytvorili, a vyberte si Vlastnosti z kontextového menu.

- Klikni na Zmeniť ikonu a vyberte ikonu z "C:\Program Files\Internet Explorer\iexplore.exe" súbor.

- Kliknite Použiť a OK. Teraz máte peknú skratku na pracovnej ploche, ktorá na požiadanie otvorí Internet Explorer.

Nakoniec existuje iný spôsob otvorenia IE v systéme Windows 11, ktorý objavil @XenoPartner. Klasické možnosti internetu aplet ovládacieho panela stále ho dokáže spustiť.
Spustite Internet Explorer v systéme Windows 11 cez Možnosti siete Internet
- Stlačte tlačidlo Vyhrať + S alebo kliknite na ikonu vyhľadávania na paneli úloh.
- Typ možnosti internetu v textovom poli vyhľadávania.
- Otvorte príslušný aplet ovládacieho panela zo zoznamu výsledkov.

- Prepnúť na programy tab.

- Teraz kliknite Spravovať doplnky.
- Nakoniec kliknite na Získajte viac informácií o paneloch s nástrojmi a rozšíreniach odkaz vľavo.

- Tým sa okamžite spustí Internet Explorer.

Táto metóda je dobrá, keď potrebujete otvoriť IE len raz. Ak ho potrebujete otvoriť viac ako raz, použite namiesto toho prvú metódu so súborom VBS. Je to pohodlnejšie riešenie.
Ak sa vám tento článok páči, zdieľajte ho pomocou tlačidiel nižšie. Neberie vám to veľa, ale pomôže nám to rásť. Ďakujem za tvoju podporu!