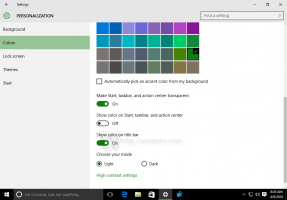Aby WSL vyzeralo ako Ubuntu Terminal v systéme Windows 10
V systéme Windows 10 existuje možnosť natívne spúšťať Linux. Poskytuje ho funkcia WSL. WSL je skratka pre Windows Subsystem for Linux, ktorý bol pôvodne obmedzený iba na Ubuntu. Počnúc aktualizáciou Windows 10 Fall Creators Update získala funkcia WSL mnoho vylepšení vrátane možnosti inštalovať rôzne distribúcie Linuxu z obchodu. Tu je návod, ako dosiahnuť, aby konzola WSL vyzerala ako natívny terminál Ubuntu s vhodnými farbami a typmi písma.
Reklama
V aktualizácii Windows 10 Fall Creators Update, Subsystém Windows pre Linux je konečne mimo beta. Nielenže môžete nainštalovať a spustiť viacero distribúcií Linuxu, ale pre vaše pohodlie sú tiež k dispozícii priamo v obchode Microsoft Store (predtým známy ako Windows Store). V čase písania tohto článku si môžete nainštalovať openSUSE Leap, SUSE Linux Enterprise a Ubuntu.
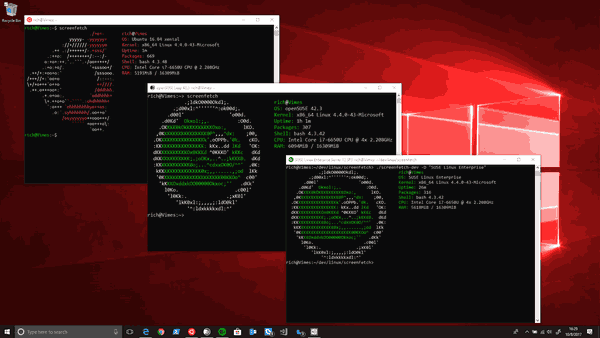
Zakaždým, keď ty otvorte novú konzolu Bash v systéme Windows 10 zachováva vzhľad príkazového riadka (cmd.exe). Je však možné použiť písma a farby Ubuntu na bash okno, takže bude vyzerať ako bežný terminál Ubuntu. Pozrime sa, ako sa to dá.
Ako dosiahnuť, aby WSL vyzeral ako terminál Ubuntu v systéme Windows 10
Krok 1: Prejdite na nasledujúce stránka GitHub a stiahnite si obsah ako archív ZIP.
Krok 2: Rozbaľte obsah archívu ZIP do ľubovoľného priečinka.
Krok 3: Dvakrát kliknite na súbor install.vbs. Týmto sa nainštaluje písmo Ubuntu a príslušná farebná schéma pre konzolu príkazového riadka.
To je všetko.
Teraz otvorte Bash na Ubuntu (alebo na akomkoľvek inom Linuxovom distribúcii, ktorú máte nainštalovanú vo WSL). Dostanete niečo takéto:

Balík obsahuje nasledujúce fonty:
- „UbuntuMono-B.ttf“ – tučný variant písma Ubuntu Mono,
- „UbuntuMono-BI.ttf“ – variant písma Ubuntu Mono s tučným písmom a kurzívou,
- „UbuntuMono-R.ttf“ — bežný variant písma Ubuntu Mono;
- „UbuntuMono-RI.ttf“ – variant písma Ubuntu Mono písaný kurzívou.
Farebná schéma sa dodáva s nasledujúcimi predvoľbami:
Slot 1: Červená: 48, zelená: 10, modrá: 36
Slot 2: Červená: 52, zelená: 101, modrá: 164
Slot 3: Červená: 78, zelená: 154, modrá: 6
Slot 4: Červená: 6, zelená: 152, modrá: 154
Slot 5: Červená: 204, zelená: 0, modrá: 0
Slot 6: Červená: 117, zelená: 80, modrá: 123
Slot 7: Červená: 196, zelená: 160, modrá: 0
Slot 8: Červená: 211, zelená: 215, modrá: 207
Slot 9: Červená: 85, zelená: 87, modrá: 83
Slot 10: Červená: 114, zelená: 159, modrá: 207
Slot 11: Červená: 138, zelená: 226, modrá: 52
Slot 12: Červená: 52, zelená: 226, modrá: 226
Slot 13: Červená: 239, zelená: 41, modrá: 41
Slot 14: Červená: 173, zelená: 127, modrá: 168
Slot 15: Červená: 252, zelená: 233, modrá: 79
Slot 16: Červená: 238, zelená: 238, modrá: 238
Pozrite si tieto články:
- Zmeňte farby v príkazovom riadku v systéme Windows 10
- Získajte novú farebnú schému v príkazovom riadku v systéme Windows 10
- Stiahnite si farebné schémy pre príkazový riadok v systéme Windows 10
To je všetko.
Kredity: James Garijo-Garde a Markus Estee.