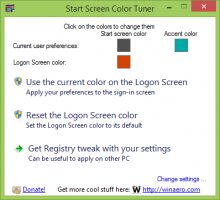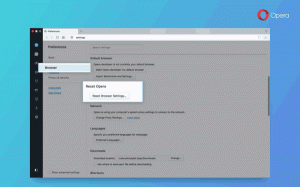Pridať Otvoriť v kontextovej ponuke nového procesu v systéme Windows 10
Do kontextovej ponuky v systéme Windows 10 môžete pridať Otvoriť v novom procese. To vám umožní otvoriť priečinok v samostatnom procese Explorer.exe. To môže byť užitočné v mnohých situáciách. Tu je návod, ako to možno urobiť.
V predvolenom nastavení sú všetky okná Prieskumníka spustené v jednom procese. Priečinky, virtuálne miesta ako Tento počítač, Pracovná plocha a panel úloh – všetky tieto prvky sú spustené v rovnakom procese Explorer.exe. Ak dôjde k zlyhaniu niektorého z okien, prestane fungovať aj celý shell pracovnej plochy a ikony na ploche s panelom úloh zmiznú, kým sa proces explorer.exe nereštartuje.
Spustenie Prieskumníka v samostatnom procese pre prehliadač súborov môže zlepšiť stabilitu prostredia Prieskumníka. Okrem toho je užitočné otestovať vykonané vylepšenia databázy Registry, pretože sa použijú priamo, pretože každá nová inštancia Prieskumníka načíta svoje nastavenia z databázy Registry zakaždým, keď otvoríte novú okno.
Príkaz Otvoriť nové okno v novom procese je dostupný v kontextovej ponuke, ale nie je viditeľný, pokiaľ nestlačíte a nepodržíte tlačidlo
Shift kláves na klávesnici.Ak tento príkaz často používate, možno budete chcieť, aby bol stále viditeľný. Existujú dva spôsoby, ako to urobiť. Prvým je úprava predvolenej položky kontextového menu. Druhým je možnosť pridať novú položku kontextového menu, ktorá má ikonu a je viditeľná bez podržania Shift kľúč.
Ak chcete otvoriť, pridajte Nové okno v novom procese do kontextovej ponuky v systéme Windows 10, urobte nasledovné.
- Otvorte Editor databázy Registry (vidieť ako).
- Prejdite na nasledujúci kláves:
HKEY_CLASSES_ROOT\Folder\shell\opennewprocess
Tip: Môžete prístup k požadovanému kľúču databázy Registry jedným kliknutím.
- Na pravej strane odstráňte hodnotu reťazca s názvom "Extended".
- Teraz vytvorte novú hodnotu reťazca s názvom „Ikona“ a nastavte jej údaje o hodnote na nasledujúci reťazec:
imageres.dll,-5322
Teraz môžete kliknúť pravým tlačidlom myši na ľubovoľný priečinok. Príkaz Otvoriť v novom procese bude dostupný priamo a s efektnou ikonou.
Tu si môžete stiahnuť súbory databázy Registry pripravené na použitie, aby ste sa vyhli manuálnej úprave databázy Registry alebo obnoveniu predvolených nastavení:
Stiahnite si súbory databázy Registry
Môžete ušetriť čas a namiesto toho použiť Winaero Tweaker. Dodáva sa s nasledujúcou funkciou:
Stiahnuť si ho môžete tu: Stiahnite si Winaero Tweaker.
Prípadne môžete pridať príslušný príkaz pásu do kontextovej ponuky. Pozrite si nasledujúcu snímku obrazovky:
V programe Poznámkový blok stlačte Ctrl + S alebo spustite položku Súbor - Uložiť z ponuky Súbor. Tým sa otvorí dialógové okno Uložiť. Zadajte alebo skopírujte a prilepte názov „OpenInNewProcess.reg“ vrátane úvodzoviek. Dvojité úvodzovky sú dôležité, aby sa zabezpečilo, že súbor dostane príponu „*.reg“ a nie *.reg.txt.
Ak chcete pochopiť, ako toto vylepšenie funguje, pozrite si môj predchádzajúci článok, kde som vysvetlil, ako pridať ľubovoľný príkaz na páse s nástrojmi do kontextovej ponuky v systéme Windows 10. Pozri
Ako pridať ľubovoľný príkaz pásu kariet do ponuky po kliknutí pravým tlačidlom v systéme Windows 10
Stručne povedané, všetky príkazy na páse sú uložené pod týmto kľúčom databázy Registry
HKEY_LOCAL_MACHINE\SOFTWARE\Microsoft\Windows\CurrentVersion\Explorer\CommandStore\shell
Môžete exportovať požadovaný príkaz a upraviť exportovaný *.Reg, aby ste ho pridali do kontextovej ponuky súborov, priečinkov alebo akéhokoľvek iného objektu viditeľného v Prieskumníkovi súborov.
Aby som vám ušetril čas, vytvoril som súbory databázy Registry pripravené na použitie. Môžete si ich stiahnuť tu:
Stiahnite si súbory databázy Registry
Prípadne môžete použiť tuner kontextovej ponuky. Umožní vám pridať do kontextovej ponuky ľubovoľný príkaz na páse.
V zozname dostupných príkazov vyberte „Otvoriť okno v novom procese“, na pravej strane vyberte „Priečinok“ a kliknite na tlačidlo „Pridať“. Aplikáciu môžete získať tu:
Stiahnite si tuner kontextovej ponuky
Okrem toho si prečítajte nasledujúci článok: Ako spustiť Prieskumníka v samostatnom procese v systéme Windows 10.
To je všetko.