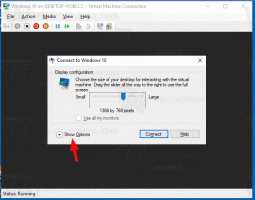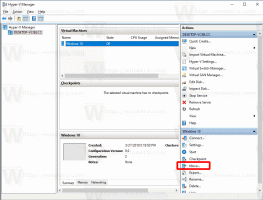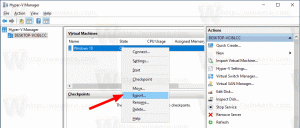Pridať položky do všetkých aplikácií v ponuke Štart v systéme Windows 10
Windows 10 prichádza s úplne prepracovanou ponukou Štart, ktorá kombinuje Live Tiles predstavené vo Windowse 8 s klasickými skratkami aplikácií. Má adaptívny dizajn a možno ho použiť na displejoch s rôznymi veľkosťami a rozlíšením. V tomto článku uvidíme, ako prispôsobiť oblasť Všetky aplikácie v ponuke Štart, kde je uložená väčšina skratiek aplikácií.
Reklama
Než budete pokračovať, stojí za zmienku, že ponuka Štart v systéme Windows 10 nemôže zobraziť viac ako 2 048 položiek. Ak chcete zistiť, koľko položiek máte v ponuke Štart, prečítajte si článok Koľko skratiek ponuky Štart máte v systéme Windows 10.
Stručne povedané, musíte otvoriť PowerShell a zadať alebo skopírovať a prilepiť nasledujúci príkaz:
Get-StartApps | opatrenie
Pozrite si riadok "Počet" vo výstupe.
Niektoré priečinky uvedené v článku sú tiež skryté. Treba zapnúť Skryté súbory v Prieskumníkovi vidieť ich.
Oblasť Všetky aplikácie možno deaktivovať. Možno ho budete musieť povoliť.
Systém Windows vám tradične umožňuje prispôsobiť ponuku Štart pre všetkých používateľov počítača alebo iba pre váš účet. Pozrime sa, ako sa to dá urobiť.
Ak chcete pridať položky do všetkých aplikácií v ponuke Štart v systéme Windows 10 iba pre váš účet, postupujte takto.
- Napíšte alebo skopírujte a prilepte nasledujúci riadok do panela s adresou Prieskumníka:
%AppData%\Microsoft\Windows\Ponuka Štart\Programy

- Po stlačení klávesu Enter sa otvorí priečinok obsahujúci skratky ponuky Štart pre váš aktuálny používateľský účet. Tieto skratky sú viditeľné v ponuke Štart, keď ste prihlásení pomocou vlastného účtu, a nie sú viditeľné pre ostatných používateľov vášho počítača.

Skopírujte odkazy na svoje obľúbené aplikácie do tohto priečinka. Môžete skopírovať skratky z pracovnej plochy alebo vytvoriť nové. Ak chcete vytvoriť novú skratku, kliknite pravým tlačidlom myši na prázdnu (bielu) oblasť tohto priečinka a z kontextovej ponuky vyberte položku Nová - Skratka.
Skupiny aplikácií vo všetkých aplikáciách predstavujú priečinky. Ak chcete vytvoriť novú skupinu, jednoducho vytvorte nový priečinok s ľubovoľným názvom a vložte sem svoje obľúbené skratky.
V nižšie uvedenom príklade som vytvoril nový priečinok „Sysinternals“ a umiestnil som tam skratky k Process Monitor a Process Explorer. Tieto skratky budú dostupné iba pre mňa (používateľský účet „winaero“).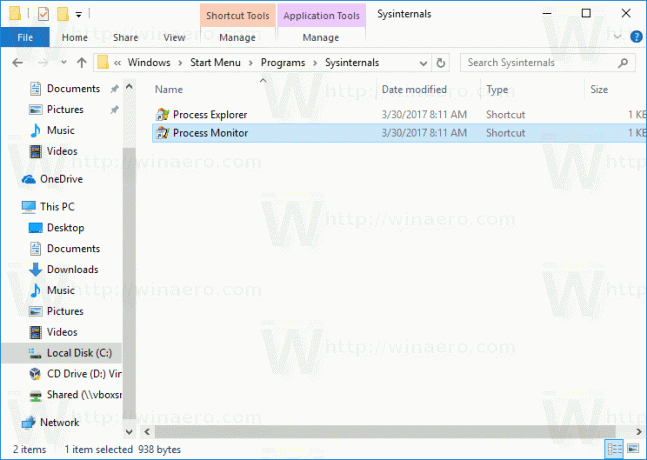

Ak vymažete nejakú skratku, zmizne z ponuky Štart iba z vášho používateľského účtu.
Pridanie položiek do všetkých aplikácií v ponuke Štart v systéme Windows 10 pre všetkých používateľov, urobte nasledovné.
- Zadajte alebo skopírujte a prilepte nasledujúci riadok do panela s adresou Prieskumníka:
%ALLUSERSPROFILE%\Microsoft\Windows\Ponuka Štart\Programy

- Po stlačení klávesu Enter sa otvorí priečinok obsahujúci skratky ponuky Štart pre všetkých používateľov. Tieto skratky sú viditeľné v ponuke Štart pre všetkých používateľov vášho počítača.

Opäť tu môžete umiestniť nejaké skratky a vytvoriť podpriečinky, ktoré budú viditeľné pre všetkých používateľov. Napríklad som vytvoril nový priečinok s názvom "winaero" a dal odkaz na RegOwnershipEx tam.
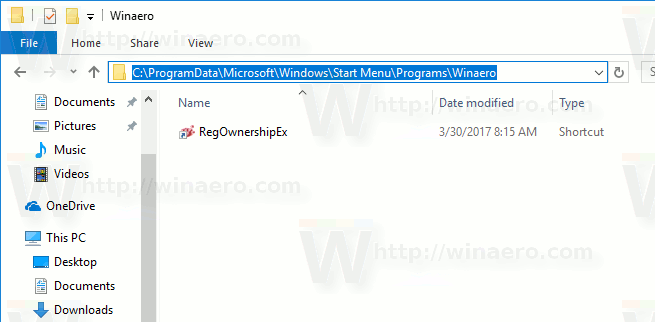
Teraz je prístupný všetkým používateľom môjho počítača.
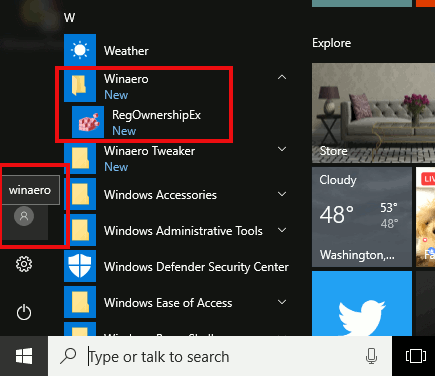
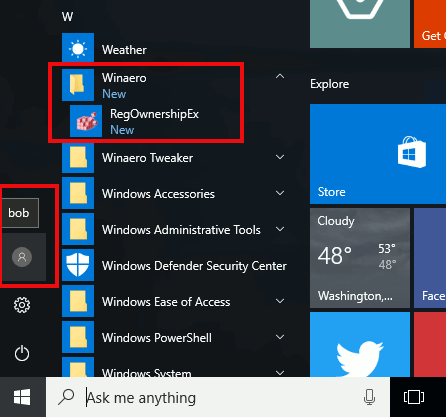
Upozorňujeme, že možno nebudete môcť kliknúť pravým tlačidlom myši na prázdnu oblasť tohto priečinka a vytvoriť novú skratku Kontrola používateľských účtov, takže do tohto priečinka budete musieť skopírovať skratky, ktoré boli vytvorené niekde inde.
Ak vymažete nejakú skratku, zmizne z ponuky Štart všetkým používateľom.
Tip: Je možné vytvoriť skratky, ktoré sa v budúcnosti skopírujú do všetkých nových používateľských účtov vytvorených na vašom počítači. Musíte ich vytvoriť v nasledujúcom umiestnení:
C:\Users\Default\AppData\Roaming\Microsoft\Windows\Start Menu\Programs
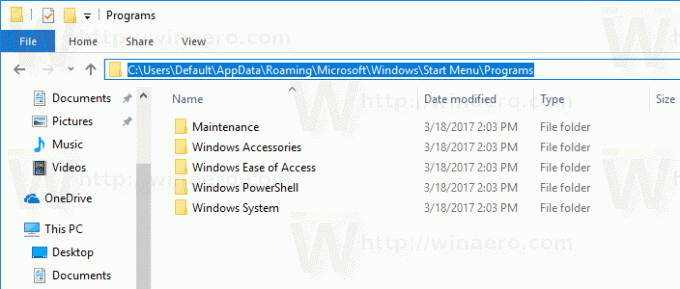
Tam si môžete vytvoriť ľubovoľné skratky alebo priečinky. Všetky sa skopírujú do osobného umiestnenia ponuky Štart nových používateľov.
Ak napríklad vytvoríte nového používateľa „Macbeth“, vaše vlastné skratky sa umiestnia do nasledujúceho priečinka:
C:\Users\Macbeth\AppData\Roaming\Microsoft\Windows\Start Menu\Programs
To je všetko.