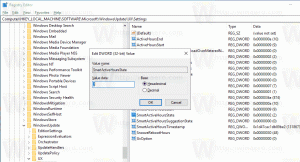Pridajte kontextovú ponuku navigačnej tably v systéme Windows 10
Dnes uvidíme, ako pridať navigačnú tablu do kontextovej ponuky v systéme Windows 10. To vám umožní prepínať navigačný panel v Prieskumníkovi priamo jedným kliknutím.
Reklama
Navigačná tabla je špeciálna oblasť na ľavej strane Prieskumníka, ktorá zobrazuje priečinky a systémové miesta ako Tento počítač, Sieť, Knižnice atď. Používateľ si nemôže prispôsobiť navigačnú tablu, pretože používateľské rozhranie nemá požadované možnosti, ale je to možné pomocou hacku. Pozrite si tento článok:
Pridajte vlastné priečinky alebo aplety ovládacieho panela na navigačnú tablu v Prieskumníkovi súborov
Viditeľnosť navigačnej tably je možné prepínať pomocou pásu s nástrojmi. Na karte Zobraziť je špeciálne tlačidlo. Ak pridáte príkaz kontextovej ponuky Navigačná tabla, môžete ho rýchlejšie prepínať kliknutím pravým tlačidlom myši na prázdnu oblasť priečinka bez otvárania pásu s nástrojmi alebo prepínania jeho kariet. Kontextové menu vyzerá takto:

Ak chcete pridať kontextovú ponuku navigačnej tably v systéme Windows 10, urobte nasledovné.
Použite vylepšenie databázy Registry uvedené nižšie. Prilepte jeho obsah do programu Poznámkový blok a uložte ho ako súbor *.reg.

Editor databázy Registry systému Windows, verzia 5.00 [HKEY_CLASSES_ROOT\AllFilesystemObjects\shell\Windows.navpane] "CanonicalName"="{41dd5f6f-9f9e-4066-8836-722fe4bb950e}" "Description"="@shell32.dll,-31422" "Ikona"="shell32.dll,-16755" "MUIVerb"="@shell32.dll,-31421" "PaneID"="{cb316b22-25f7-42b8-8a09-540d23a43c2f}" "PaneVisibleProperty"="PageSpaceControlSizer_Visible" [HKEY_CLASSES_ROOT\Directory\Background\shell\Windows.navpane] "CanonicalName"="{41dd5f6f-9f9e-4066-8836-722fe4bb950e}" "Description"="@shell32.dll,-31422" "Ikona"="shell32.dll,-16755" "MUIVerb"="@shell32.dll,-31421" "PaneID"="{cb316b22-25f7-42b8-8a09-540d23a43c2f}" "PaneVisibleProperty"="PageSpaceControlSizer_Visible" [HKEY_CLASSES_ROOT\Drive\shell\Windows.navpane] "CanonicalName"="{41dd5f6f-9f9e-4066-8836-722fe4bb950e}" "Description"="@shell32.dll,-31422" "Ikona"="shell32.dll,-16755" "MUIVerb"="@shell32.dll,-31421" "PaneID"="{cb316b22-25f7-42b8-8a09-540d23a43c2f}" "PaneVisibleProperty"="PageSpaceControlSizer_Visible" [HKEY_CLASSES_ROOT\LibraryFolder\Background\shell\Windows.navpane] "CanonicalName"="{41dd5f6f-9f9e-4066-8836-722fe4bb950e}" "Description"="@shell32.dll,-31422" "Ikona"="shell32.dll,-16755" "MUIVerb"="@shell32.dll,-31421" "PaneID"="{cb316b22-25f7-42b8-8a09-540d23a43c2f}" "PaneVisibleProperty"="PageSpaceControlSizer_Visible"
V programe Poznámkový blok stlačte Ctrl + S alebo spustite položku Súbor - Uložiť z ponuky Súbor. Tým sa otvorí dialógové okno Uložiť. Zadajte alebo skopírujte a prilepte názov „navigation pane.reg“ vrátane úvodzoviek. Dvojité úvodzovky sú dôležité, aby sa zabezpečilo, že súbor dostane príponu „*.reg“ a nie *.reg.txt. Súbor môžete uložiť na ľubovoľné požadované miesto, napríklad ho môžete umiestniť do priečinka Pracovná plocha.

Dvakrát kliknite na súbor, ktorý ste vytvorili, potvrďte operáciu importu a máte hotovo!

 Ak chcete pochopiť, ako toto vylepšenie funguje, pozrite si môj predchádzajúci článok, kde som vysvetlil, ako pridať ľubovoľný príkaz na páse s nástrojmi do kontextovej ponuky v systéme Windows 10. Pozri
Ak chcete pochopiť, ako toto vylepšenie funguje, pozrite si môj predchádzajúci článok, kde som vysvetlil, ako pridať ľubovoľný príkaz na páse s nástrojmi do kontextovej ponuky v systéme Windows 10. Pozri
Ako pridať ľubovoľný príkaz pásu kariet do ponuky po kliknutí pravým tlačidlom v systéme Windows 10
Stručne povedané, všetky príkazy na páse sú uložené pod týmto kľúčom databázy Registry
HKEY_LOCAL_MACHINE\SOFTWARE\Microsoft\Windows\CurrentVersion\Explorer\CommandStore\shell
Môžete exportovať požadovaný príkaz a upraviť exportovaný *.Reg, aby ste ho pridali do kontextovej ponuky súborov, priečinkov alebo akéhokoľvek iného objektu viditeľného v Prieskumníkovi súborov.
Aby som vám ušetril čas, vytvoril som súbory databázy Registry pripravené na použitie. Môžete si ich stiahnuť tu:
Stiahnite si súbory databázy Registry
Prípadne môžete použiť tuner kontextovej ponuky. Umožní vám pridať do kontextovej ponuky ľubovoľný príkaz na páse.

V zozname dostupných príkazov vyberte „Navigačný panel“, vyberte „Všetky súbory“ na pravej strane a kliknite na tlačidlo „Pridať“. Pozrite si snímku obrazovky vyššie. Teraz pridajte rovnaký príkaz do priečinka, disku a knižnice. Aplikáciu môžete získať tu:
Stiahnite si tuner kontextovej ponuky
To je všetko.