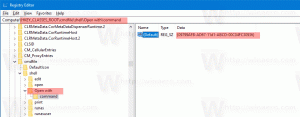Zmeňte priečinok virtuálnych pevných diskov Hyper-V v systéme Windows 10
Windows 10, Windows 8.1 a Windows 8 sa dodávajú s klientom Hyper-V, takže môžete vo virtuálnom stroji spustiť podporovaný hosťujúci operačný systém. Hyper-V je natívny hypervízor spoločnosti Microsoft pre Windows. Pôvodne bol vyvinutý pre Windows Server 2008 a potom prenesený na klientsky operačný systém Windows. Postupom času sa zlepšil a je prítomný aj v najnovšom vydaní systému Windows 10. Dnes uvidíme, ako zmeniť priečinok, ktorý sa používa na ukladanie virtuálnych diskov pre virtuálne počítače Hyper-V.
Poznámka: Len Windows 10 Pro, Enterprise a Education vydaniach zahŕňajú virtualizačnú technológiu Hyper-V.
Čo je Hyper-V
Hyper-V je vlastné virtualizačné riešenie od spoločnosti Microsoft, ktoré umožňuje vytvárať virtuálne stroje na systémoch x86-64 so systémom Windows. Hyper-V bol prvýkrát vydaný spolu so systémom Windows Server 2008 a je k dispozícii bez ďalších poplatkov od systému Windows Server 2012 a Windows 8. Windows 8 bol prvým klientskym operačným systémom Windows, ktorý natívne zahŕňal podporu virtualizácie hardvéru. V systéme Windows 8.1 má Hyper-V množstvo vylepšení, ako je napríklad režim Enhanced Session Mode, ktorý umožňuje kvalitnú grafiku pre pripojenie k virtuálnym počítačom pomocou Protokol RDP a presmerovanie USB, ktoré je povolené z hostiteľa na virtuálne počítače. Windows 10 prináša ďalšie vylepšenia ponuky natívneho hypervízora, počítajúc do toho:
- Hot pridávanie a odoberanie pre pamäť a sieťové adaptéry.
- Windows PowerShell Direct – možnosť spúšťať príkazy vo virtuálnom stroji z hostiteľského operačného systému.
- Zabezpečené spustenie Linuxu – Ubuntu 14.04 a novší a ponuky operačného systému SUSE Linux Enterprise Server 12 bežiace na virtuálnych počítačoch 2. generácie sa teraz môžu zaviesť s povolenou možnosťou bezpečného spustenia.
- Správca Hyper-V Správa nižšej úrovne – Správca Hyper-V môže spravovať počítače so systémom Hyper-V v systéme Windows Server 2012, Windows Server 2012 R2 a Windows 8.1.
Súbory virtuálneho počítača Hyper-V
Virtuálny počítač pozostáva z niekoľkých súborov, ako sú konfiguračné súbory a súbory virtuálneho disku, v ktorých je uložený hosťovský operačný systém pre počítač. Súbory virtuálneho disku sú najväčšie súbory vášho VM. Hyper-V ich štandardne ukladá na váš systémový oddiel. Ak ide o malý disk, môže sa stať, že vám rýchlo dôjde miesto. V takom prípade ich môžete presunúť na iný disk alebo oddiel.
Ak chcete zmeniť priečinok virtuálnych pevných diskov Hyper-V v systéme Windows 10, urobte nasledovné.
- Otvorte Hyper-V Manager z ponuky Štart. Tip: Pozri Ako sa pohybovať v aplikáciách podľa abecedy v ponuke Štart systému Windows 10. Nájdete ho v časti Nástroje na správu systému Windows > Hyper - V manager.
- Kliknite na názov hostiteľa vľavo.
- Vpravo kliknite na odkaz Nastavenia Hyper-V...
- Vľavo vyberte Virtuálne pevné disky.
- Vpravo zadajte požadovaný priečinok na uloženie súborov na disku.
Skončil si.
Prípadne môžete tento priečinok nastaviť pomocou prostredia PowerShell.
Zmeňte priečinok virtuálnych pevných diskov Hyper-V pomocou prostredia PowerShell
- Otvorte PowerShell ako správca. Tip: Môžete pridajte kontextovú ponuku „Otvoriť PowerShell ako správca“..
- Zadajte alebo skopírujte a prilepte nasledujúci príkaz:
Set-VMHost -VirtualHardDiskPath 'D:\hyper-v\disks\'
Nahraďte časť cesty správnou cestou pre váš systém.
- Ak potrebujete zmeniť priečinok pre vzdialený systém, vykonajte nasledujúci príkaz:
Set-VMHost -ComputerName 'názov vzdialeného hostiteľa' -VirtualHardDiskPath'D:\hyper-v\disks\'
To je všetko!
Súvisiace články:
- Odstráňte disketovú jednotku vo virtuálnom stroji Windows Hyper-V
- Zmeniť DPI virtuálneho počítača Hyper-V (úroveň zväčšenia mierky zobrazenia)
- Vytvorte skratku pre virtuálny počítač Hyper-V v systéme Windows 10
- Povolenie alebo zakázanie funkcie Hyper-V Enhanced Session v systéme Windows 10
- Ako povoliť a používať Hyper-V v systéme Windows 10
- Vytvorte virtuálne počítače Ubuntu pomocou technológie Hyper-V Quick Create