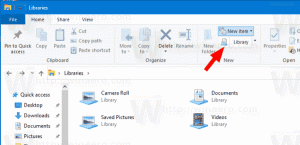Ako povoliť začiarkavacie políčka v Prieskumníkovi v systéme Windows 11
Môžete povoliť začiarkavacie políčka pre súbory a priečinky v Prieskumníkovi súborov v systéme Windows 11 pre pohodlnejší výber položiek na počítačoch s dotykovými obrazovkami alebo zariadeniach s bežnou myšou alebo trackpadom. Postup je podobný tomu, ako zapnete začiarkavacie políčka v Prieskumníkovi v systéme Windows 10, s niekoľkými rozdielmi v používateľskom rozhraní.

Po umiestnení kurzora myši nad položku v Prieskumníkovi sa zobrazia začiarkavacie políčka. Na tabletoch alebo prenosných počítačoch s dotykovou obrazovkou ho vyberte klepnutím na pravý horný roh súboru alebo oblasť vľavo.
Reklama
Povoľte začiarkavacie políčka v Prieskumníkovi súborov v systéme Windows 11
- Otvorené Prieskumník súborov pomocou Vyhrať + E skratku alebo ikonu v ponuke Štart.
- Kliknite na tlačidlo Zobraziť.
- Teraz kliknite na Zobraziť viac možnosť.
- Skontrolovať Začiarkavacie políčka možnosť.

Teraz môžete vybrať súbory a priečinky pomocou začiarkavacích políčok v systéme Windows 11.
Prípadne môžete priamo povoliť alebo zakázať začiarkavacie políčka Prieskumníka v dialógovom okne Možnosti priečinka.
Používanie možností priečinka
- Otvorte Prieskumníka (stlačením Win + E ho spustíte odkiaľkoľvek).
- Kliknite na tlačidlo s tromi bodkami na paneli s nástrojmi. Existujú aj iné spôsoby otvorte Možnosti priečinka v systéme Windows 11.
- Vyberte možnosti z rozbaľovacej ponuky.

- V novom okne prepnite na vyhliadka a prejdite nadol v zozname dostupných nastavení.
- Nájsť Na výber položiek použite začiarkavacie políčka možnosť a skontrolujte ju.

- Kliknite OK na uloženie zmien.
Nakoniec je tu vylepšenie databázy Registry na zapnutie alebo vypnutie funkcie začiarkavacích políčok v programe Windows 11 File Explorer. Ako takmer každé nastavenie systému Windows, začiarkavacie políčka majú zodpovedajúcu možnosť v Registratúra. Takže na to existuje jednoduchá úprava databázy Registry.
Povoľte začiarkavacie políčka Prieskumníka v registri
- Stlačte tlačidlo Vyhrať + R a zadajte
regeditpríkaz. - Prejdite na nasledujúcu cestu:
HKEY_CURRENT_USER\Software\Microsoft\Windows\CurrentVersion\Explorer\Advanced. Môžeš rýchlo ho priamo otvorte. - Nájsť
AutoCheckSelecthodnotu a otvorte ju. - Upravte alebo vytvorte nový AutoCheckSelect 32-bitová hodnota DWORD.
- Zmeňte údaje hodnoty z 0 (predvolené, začiarkavacie políčka sú vypnuté) na 1, aby sa zaškrtávacie políčka aktivovali.

- Kliknite OK pre uloženie zmien.
- Zatvorte Prieskumníka a znova ho otvorte alebo stlačením tlačidla F5 obnovte zobrazenie priečinka.
Skončil si!
Súbory databázy Registry pripravené na použitie
Môžete ušetriť čas a vynechať vyššie uvedené kroky so súbormi databázy Registry pripravenými na použitie. Stiahnite si súbory v archíve ZIP pomocou odkazu nižšie a potom ich rozbaľte do ľubovoľného priečinka.
Stiahnite si súbory REG
Teraz otvorte Povoľte začiarkavacie políčka v Prieskumníkovi v systéme Windows 11.reg súbor na aktiváciu začiarkavacích políčok. Neskôr môžete použiť Vypnite začiarkavacie políčka v Prieskumníkovi v systéme Windows 11.reg súbor, aby ste ich zakázali.
To je všetko.