Vytvorte novú knižnicu v systéme Windows 10
Ako vytvoriť novú knižnicu v systéme Windows 10
V systéme Windows 7 spoločnosť Microsoft predstavila knižnice: úžasná funkcia prostredia Prieskumníka umožňuje zoskupiť viacero priečinkov v jednom zobrazení, aj keď sú umiestnené na rôznych miestach zväzkov. Vyhľadávanie v knižniciach je tiež veľmi rýchle, pretože systém Windows vykonáva indexovanie všetkých umiestnení, ktoré sú súčasťou knižnice. Tu sú rôzne spôsoby, ako vytvoriť novú knižnicu v systéme Windows 10.
Reklama
Kedykoľvek uvažujeme o usporiadaní našich súborov na jednom mieste, vytvoríme priečinok. Viete však, čo sa dá urobiť, ak chceme spojiť všetky naše dôležité priečinky na jednom mieste? No, jednoducho pokračujte a vytvorte knižnicu.
Knižnice v systéme Windows 10 môžete definovať ako virtuálnu zbierku priečinkov, ktoré môžu zlepšiť pracovné skúsenosti používateľov. Je tiež možné zobraziť priečinky umiestnené na rôznych zväzkoch ich zoskupením na jednom paneli.
V predvolenom nastavení sa Windows 10 dodáva s nasledujúcimi knižnicami:
- Dokumenty
- Hudba
- obrázky
- Videá
- Fotoaparát Roll
- Uložené obrázky

Poznámka: Ak sa priečinok Knižnice nezobrazuje v Prieskumníkovi súborov, pozrite si článok:
Povoľte knižnice na navigačnej table Prieskumníka v systéme Windows 10
Nasledujúce knižnice sú predvolene pripnuté na navigačnú tablu:
- Dokumenty
- Hudba
- obrázky
- Videá

Tiež sa pozrite ako presunúť knižnice nad tento počítač v systéme Windows 10.
Okrem predvolených knižníc si môžete vytvoriť vlastnú knižnicu, ktorá bude obsahovať vaše obľúbené priečinky a umiestnenia. Tu je návod, ako to možno urobiť.
Ak chcete vytvoriť novú knižnicu v systéme Windows 10,
- Prejdite do svojho Priečinok Knižnice pomocou Prieskumníka súborov. Tip: Aj keď nemáte knižnice na navigačnej table vľavo, môžete stlačiť klávesy Win + R a do poľa Spustiť napísať shell: Libraries. Zistite viac o príkazoch shell:.

- Kliknite pravým tlačidlom myši na prázdne miesto a z kontextovej ponuky vyberte položku Nová -> Knižnica.
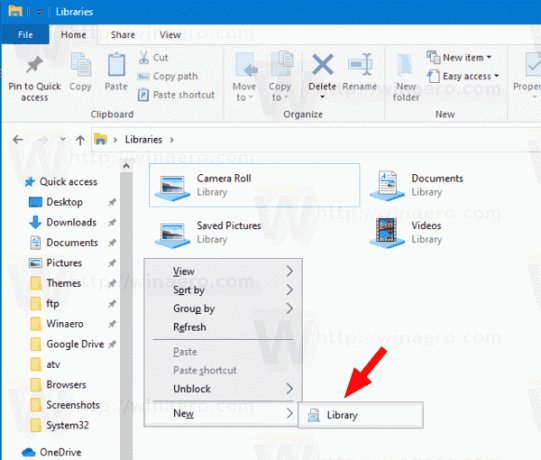
- Zadajte požadovaný názov knižnice.

- Dvakrát kliknite na knižnicu, ktorú ste vytvorili. Kliknite na Zahrnúť priečinky aby ste ich pridali do novej knižnice.

Skončil si!
Existuje alternatívny spôsob vytvorenia knižnice.
Vytvorte novú knižnicu pomocou pásu s nástrojmi Prieskumník súborov
- Prejdite do priečinka Knižnice pomocou Prieskumníka.
- Klikni na Domov tab.
- Vyberte Nová položka > Knižnica pod Nový skupinový box.

- Zadajte požadovaný názov knižnice.

- Nová knižnica je práve vytvorená. Dvojitým kliknutím naň ho otvoríte v Prieskumníkovi súborov.
- Kliknite na Zahrnúť priečinky aby ste ich pridali do novej knižnice.

Nakoniec je možné vytvoriť novú knižnicu priamo z kontextového menu v Prieskumníkovi súborov pomocou Zahrnúť do knižnice obsahové menu.
Vytvorte novú knižnicu pomocou kontextovej ponuky Prieskumníka súborov
- Otvorené Prieskumník súborov.
- Prejdite do priečinka, ktorý chcete zahrnúť do novej knižnice.
- Kliknite pravým tlačidlom myši na tento priečinok a vyberte Zahrnúť do knižnice > Vytvoriť novú knižnicu z kontextového menu.
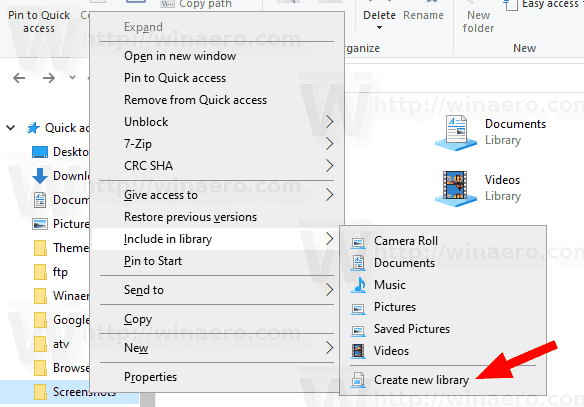
- Vytvorí sa nová knižnica s vybratým priečinkom. Bude mať rovnaký názov ako zahrnutý priečinok.
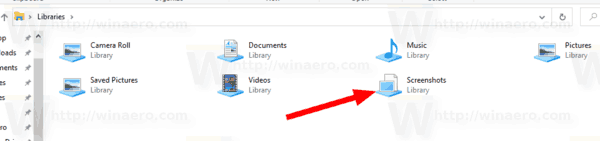
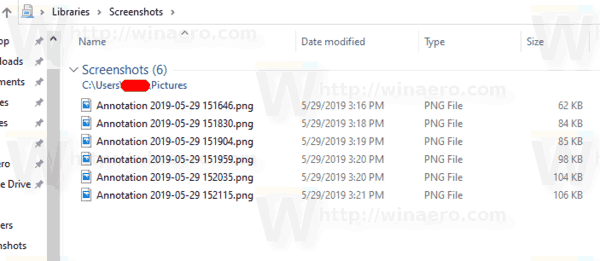
- Teraz môžeš zahrnúť viac priečinkov v prípade potreby do tejto knižnice.
Skončil si!
Poznámka: Windows 10 umožňuje pridanie až 50 umiestnení do knižnice. Do knižnice môžete pridať lokálny disk, externý USB disk alebo SD kartu (od Windows 8.1), sieťové umiestnenie (pomocou Knihovník Winaero ale nebude indexovaný). Do knižníc nemôžete zahrnúť priečinky uložené na NAS alebo na sieťových úložných zariadeniach. Tiež nemôžete pridať jednotku DVD. Toto sú obmedzenia spôsobené dizajnom.
Súvisiace články:
- Zahrnúť Disk do knižnice v systéme Windows 10
- Obnovte predvolené nastavenia knižnice v systéme Windows 10
- Odstrániť priečinok z knižnice v systéme Windows 10
- Premenujte priečinok Knižnice v systéme Windows 10
- Zmeňte ikonu priečinka Knižnice v systéme Windows 10
- Pridajte kontextovú ponuku Spravovať knižnicu v systéme Windows 10
- Zahrnúť priečinok do knižnice v systéme Windows 10
- Zmeňte ikony predvolených knižníc v systéme Windows 10
- Ako zmeniť poradie priečinkov v knižnici v systéme Windows 10
- Ako zmeniť ikonu priečinka v knižnici
- Pridať alebo odstrániť knižnicu z navigačnej tably v systéme Windows 10
- Nastavte predvolené umiestnenie uloženia pre knižnicu v systéme Windows 10
- Pridajte ikonu Zmeniť do kontextovej ponuky knižnice v systéme Windows 10
- Pridajte knižnicu Optimalizovať pre do kontextovej ponuky v systéme Windows 10
- Odstrániť Zahrnúť do kontextovej ponuky knižnice v systéme Windows 10

