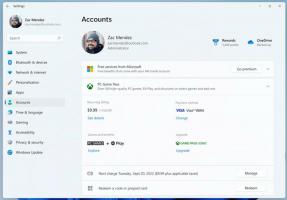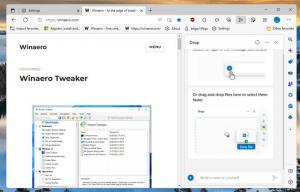Ako otvoriť ovládací panel v systéme Windows 11
Spoločnosť Microsoft sťažila otvorenie klasického ovládacieho panela v systéme Windows 11. Zatiaľ čo je stále prítomný v OS, už nie je vystavený nikde v GUI. Ak stále potrebujete otvoriť klasickú aplikáciu Ovládací panel, preskúmame niekoľko spôsobov, ako to urobiť.
S Windowsom 11 Microsoft pokračoval v presúvaní klasických nastavení z ovládacieho panela do moderná aplikácia Nastavenia. Teraz môžete napríklad vypnúť sieťový adaptér bez použitia staršieho apletu. Z novej aplikácie Nastavenia sa tiež odstraňovalo čoraz viac odkazov na klasické odkazy na applety.
Klasický ovládací panel v systéme Windows 11
V starom ovládacom paneli je stále veľa apletov. V Nastaveniach napríklad stále nie je možné skopírovať možnosti jazyka na prihlasovaciu obrazovku. K dispozícii sú tiež možnosti napájania, pokročilé možnosti brány firewall a oveľa viac.
Tento príspevok vám ukáže, ako otvoriť starú aplikáciu Ovládací panel v systéme Windows 11.
Otvorte Ovládací panel v systéme Windows 11
- Otvorte Windows Search pomocou tlačidla vyhľadávania na paneli úloh alebo pomocou Vyhrať + S skratka.
- Typ ovládací panel vo vyhľadávacom poli.
- Kliknite na Ovládací panel vo výsledkoch vyhľadávania.
- Prípadne kliknite na Otvorené pod Ovládací panel položka vpravo.
Hotový.
Okrem metódy vyhľadávania môžete použiť jeden z nasledujúcich trikov.
Dialógové okno Spustiť
- Stlačte tlačidlo Vyhrať + R na klávesnici alebo kliknite pravým tlačidlom myši na tlačidlo Štart a vyberte položku Spustiť.
- Typ
ovládaniea stlačte Enter. - Okamžite sa otvorí starý ovládací panel.
Tiež to bude fungovať, ak zadáte ovládanie v príkazovom riadku, PowerShell a dokonca aj v paneli s adresou Prieskumníka.
Spustite ovládací panel rýchlejšie
Ak chcete otvoriť starší ovládací panel ešte rýchlejšie, môžete ho pripnúť na Štart, panel úloh alebo preň vytvoriť odkaz na pracovnej ploche.
Pripnite ho na panel úloh
Spustite ovládací panel pomocou ľubovoľnej metódy, ktorú uprednostňujete. napr. môžete použiť dialógové okno Spustiť (Vyhrať + R) a typ ovládanie na spustenie ovládacieho panela.
Keď je spustený, kliknite pravým tlačidlom myši na jeho tlačidlo na paneli úloh. Vyberte Pripnúť na panel úloh.
Keď ho budete nabudúce potrebovať, kliknite na jeho ikonu.
Pripnite jednotlivé applety
Po pripnutí starého ovládacieho panela na panel úloh naň môžete kliknúť pravým tlačidlom myši a vybrať aplet z Nedávne oddiele. Kliknite na ikonu špendlíka pre applet, ktorý chcete, aby sa vždy zobrazoval nad ostatnými.
Pin to Start
- Stlačte tlačidlo Vyhrať + S a zadajte ovládací panel do vyhľadávacieho poľa.
- Kliknite na Pin to Start.
- The Ovládací panel ikona sa zobrazí v ponuke Štart.
Poznámka: Ak nevidíte položku Pin to Start, rozbaľte sekciu pomocou príkazu Open pomocou šípky nadol.
Vytvorte skratku ovládacieho panela
Keď je spustený, presuňte ikonu z panela s adresou na pracovnú plochu a pustite ju tam. Windows 11 automaticky vytvorí novú skratku ovládacieho panela so správnou ikonou.
Prípadne môžete takúto skratku vytvoriť aj ručne. Použite control.exe ako objekt odkazu a ikonu zo súboru C:\windows\system32\shell32.dll.
To je všetko.