Ako povoliť funkciu Drop v Microsoft Edge
Edge 110 je prvá stabilná verzia prehliadača, ktorá obsahuje Drop, jednoducho použiteľnú integrovanú službu zdieľania. Je to niečo ako „Uložené správy“ vo vašej aplikácii Telegram, pretože zdieľa súbory iba s vami. Drop otvorí panel, kde môžete napísať poznámku alebo pridať súbor, ktorý sa bude zdieľať medzi vašimi zariadeniami. Je zrejmé, že na všetkých týchto zariadeniach musíte používať Edge s účtom Microsoft. Používa tiež OneDrive na ukladanie súborov a poznámok. Drop podporuje stolné aj mobilné zariadenia.
Reklama
Je to skutočne pohodlný spôsob, ako rýchlo preniesť nejaký dokument alebo nápad zo smartfónu do notebooku alebo naopak. Ušetrí vám to desiatky kliknutí, najmä ak na niektorých miniaplikáciách nemáte nainštalovaný OneDrive/GDrive ani nič podobné.

V predvolenom nastavení nie je funkcia Drop povolená v Microsoft Edge 110. Ba čo viac, pre niektorých používateľov to nie je viditeľné v nastaveniach prehliadača. Microsoft ho zavádza postupne, takže nie každý ho má hneď po inovácii na najnovšiu verziu Edge.
Ak chcete mať funkciu Drop hneď na dosah ruky, existuje jednoduchý spôsob, ako ju povoliť. Stačí urobiť nasledovné.
Povoliť Drop v Microsoft Edge
- Otvorte novú kartu v Edge.
- Vložiť edge://flags/#edge-drop do poľa URL a stlačte Zadajte.
- Vyberte Povolené z rozbaľovacieho zoznamu vedľa Povoliť Drop vlajka.

- Reštartujte prehliadač. Tým sa do nastavení panela s nástrojmi Edge pridá možnosť „Drop“. Ak ho tam už máte, môžete tento krok vynechať.
- Teraz kliknite na tlačidlo ponuky alebo stlačte Alt + Fa vyberte nastavenie.

- Vyberte Vzhľad sekcia vľavo.
- Vpravo prejdite nadol na „Vyberte, ktoré tlačidlá sa majú zobraziť na paneli s nástrojmi:a povoľte tlačidlo Drop, pretože je predvolene vypnuté.
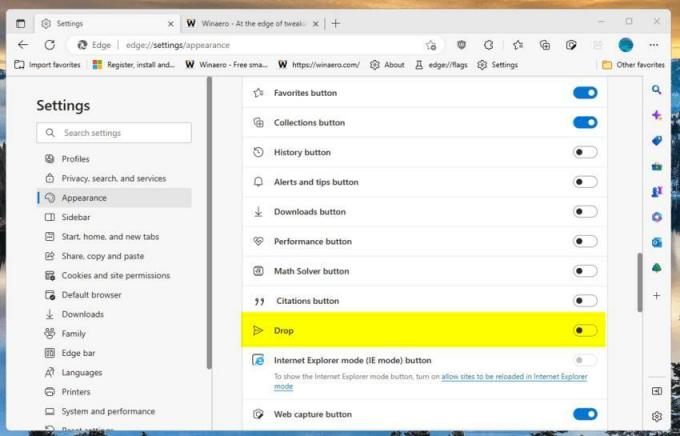
- Nakoniec kliknite na Pokles tlačidlo na paneli nástrojov s papierove lietadlo ikonu. Teraz máte povolenú funkciu Drop!

Skončil si! Tu je krátky odkaz na to, ako môžete používať novú funkciu.
Ako používať Drop
Uistite sa, že ste v prehliadači Edge prihlásení pomocou konta Microsoft. Tiež sa uistite, že máte dostatok voľného miesta na OneDrive, pretože Drop ho použije na ukladanie vašich zdieľaní.
Teraz otvorte panel Drop pomocou tlačidla na paneli s nástrojmi, ktoré ste už povolili v predchádzajúcej kapitole, a presuňte doň nejaký súbor alebo vytvorte poznámku pomocou poskytnutej textovej oblasti.

Všetky vaše ostatné zariadenia, ktoré majú nainštalovaný Edge, zobrazia upozornenie na nový súbor alebo poznámku. Budú automaticky synchronizované.
WAtiež, ak otvoríte OneDrive, všimnete si nový priečinok s názvom Súbory Microsoft Edge Drop. Obsahuje všetky súbory, ktoré ste nahrali pomocou Drop.
Ak je jedným z vašich zariadení smartfón, môžete k súborom pristupovať nasledovne. Ak chcete zobraziť súbory Drop v Edge pre Android, spustite prehliadač Edge a klepnutím na tlačidlo s tromi dverami prejdite do jeho ponuky. Tam nájdete ikonu Drop.
To je všetko.
Ak sa vám tento článok páči, zdieľajte ho pomocou tlačidiel nižšie. Neberie vám to veľa, ale pomôže nám to rásť. Ďakujem za tvoju podporu!
Reklama

