Как создать точку восстановления в Windows 10
Восстановление системы - не новая функция Windows 10. Эта технология была представлена в 2000 году в Windows. Millenium Edition. Он позволяет откатить установленную операционную систему к предыдущему состоянию. Восстановление системы создает точки восстановления, которые сохраняют полное состояние настроек реестра, драйверов и различных системных файлов. Пользователь может откатить операционную систему до одной из точек восстановления, если Windows 10 станет нестабильной или не загружается.
Рекламное объявление
В Windows Vista и более поздних версиях Microsoft отказалась от службы восстановления системы. Вместо этого для создания точек восстановления используется планировщик заданий. Кроме того, Microsoft хочет сэкономить дисковое пространство на устройствах с ограниченным объемом памяти. Благодаря новым функциям, таким как сброс и обновление, которые работают по-другому, восстановление системы отошло на второй план, хотя оно по-прежнему доступно через параметры устранения неполадок и восстановления в Windows 10.
Одно прискорбное изменение, которое произошло в Windows 7, заключается в том, что точки восстановления системы теперь создаются гораздо реже - один раз в 7 дней. Это слишком долго. Кроме того, дисковое пространство, выделенное для восстановления системы, автоматически уменьшается, когда в вашей системе не хватает свободного места. В результате точки восстановления больше не создаются. Если что-то пойдет не так, и вам потребуется восстановить операционную систему, вы можете обнаружить, что в вашей системе нет доступных точек восстановления! Следовательно, вам необходимо создать хотя бы одну точку восстановления. Это можно сделать вручную следующим образом:
- Нажмите Победить + р вместе на клавиатуре. Появится диалоговое окно "Выполнить". В поле «Выполнить» введите следующее:
СистемаСвойстваЗащита

- Откроется диалоговое окно «Свойства системы» с активной вкладкой «Защита системы».
- По умолчанию в моей Windows 10 он отключен. Значит, его нужно включить.
Щелкните кнопку Настроить. В следующем диалоговом окне установите параметр «Включить защиту системы», как показано ниже:
- Теперь переместите ползунок вправо. 15% должно хватить:
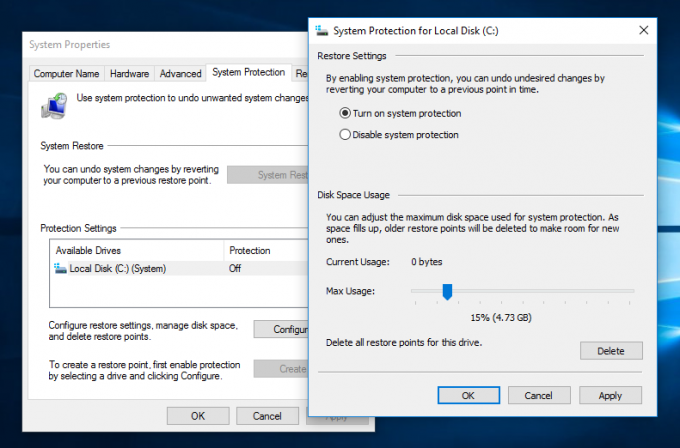 Нажмите Применить и ОК.
Нажмите Применить и ОК. - Нажмите кнопку «Создать ...» в диалоговом окне «Свойства системы». Это будет создать новую точку восстановления системы в Windows 10:

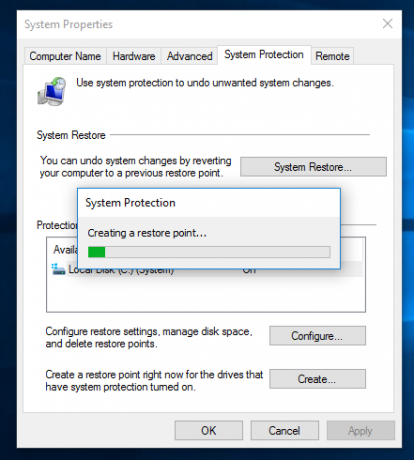
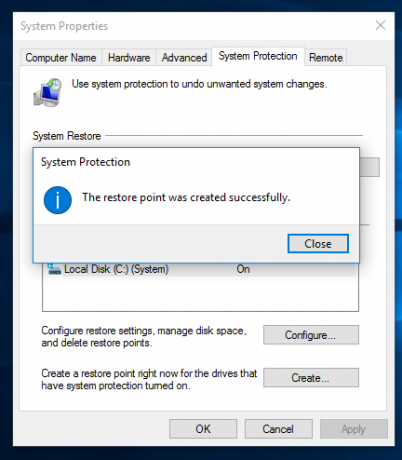 Просто введите описание, и все готово.
Просто введите описание, и все готово. - В следующий раз, когда вы решите откатить Windows 10 до более раннего состояния, вы можете нажать кнопку «Восстановление системы ...» в диалоговом окне «Свойства системы» или напрямую запустить rstrui.exe и следовать указаниям мастера:

Вот и все. В следующей статье мы подробно рассмотрим, как использовать точки восстановления для отката Windows 10, включая сценарий, когда Windows 10 не загружается.


