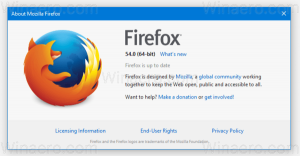Как установить Windows 7 на твердотельный накопитель PCI Express (NVMe)
Если вы попытаетесь установить Windows 7 на SSD-диск, подключенный через шину PCI Express (NVMe), вы можете столкнуться с проблемой, что диск не отображается в программе установки. Из-за такого поведения невозможно установить операционную систему Windows 7 на такое оборудование. Вот решение.
Большинство современных ПК поставляются с твердотельными накопителями, которые используют либо SATA (AHCI), либо NVM Express. Они используют разъем SATA при использовании SATA, в противном случае разъем может отличаться в зависимости от форм-фактор - в настольном ПК они идут в слот PCIe, в ультрабуке используют M.2 разъем. Но Windows 7 была разработана только для работы с дисками SATA. Первой поддержку NVMe получила Windows 8.1. К счастью, Microsoft выпустила обновление с собственными драйверами для Windows 7, которые добавляют поддержку NVM Express.
Чтобы решить проблему невозможности установить Windows 7 на твердотельный накопитель NVMe, в первую очередь необходимо загрузить исправления KB2990941 и KB3087873. После этого вы можете заново собрать установочный носитель и интегрировать в него обновления. Эти обновления также включают поддержку TRIM для вашего твердотельного накопителя NVMe!
Сделайте следующее.
- Скачайте патчи по следующим ссылкам:
KB2990941
KB3087873 - Предположим, вы загружаете пакеты (файлы MSU) в C: \ packages
- Скопируйте все файлы с установочного носителя Windows 7 SP1 (ISO / DVD / USB) в папку, допустим, это будет C: \ ISO \ Win7SP1.
- Откройте повышенная командная строка.
- В командной строке с повышенными привилегиями введите следующую команду:
Dism / Get-WIMInfo / WimFile: C: \ ISO \ Win7SP1 \ sources \ install.wim
Он покажет вам индексы изображений, содержащихся в файле WIM. Обратите внимание на выпуск Windows 7, для которого у вас есть ключ продукта и соответствующий индекс. Предположим, например, вы используете Windows 7 Ultimate.
- Введите следующую команду, чтобы смонтировать автономный образ Windows.
Dism / Mount-WIM / WimFile: C: \ ISO \ Win7SP1 \ sources \ install.wim / Имя: «Windows 7 Ultimate» / MountDir: C: \ ISO \ unpacked
Эта команда смонтирует файлы Windows 7 SP1 Ultimate edition в папку C: \ ISO \ unpacked. Папка должна существовать в вашей системе, в противном случае исправьте путь.
- Введите следующую команду, чтобы интегрировать KB2990941 для 64-разрядной версии Windows 7.
Dism / Image: C: \ ISO \ unpacked / Add-Package / PackagePath: C: \ packages \ Windows6.1-KB2990941-x64.msu
Для 32-битной Windows 7 введите следующую команду
Dism / Image: C: \ ISO \ unpacked / Add-Package / PackagePath: C: \ packages \ Windows6.1-KB2990941-x86.msu
При необходимости исправьте пути к файлам и имена файлов. В качестве примера я использовал фактические пути и имена файлов на моем компьютере.
- Теперь введите следующую команду, чтобы добавить пакет KB3087873 в образ. Сделайте это следующим образом.
Для 32-битной Windows 7 SP1 выполните эту команду:Dism / Изображение: C: \ ISO \ unpacked / Add-Package / PackagePath: C: \ packages \ windows6.1-KB3087873.msu
Для 64-битной Windows 7 SP1 выполните эту команду:
Dism / Изображение: C: \ ISO \ unpacked / Add-Package / PackagePath: C: \ packages \ windows6.1-KB3087873.msu
Опять же, при необходимости исправьте пути к файлам и имена файлов. В качестве примера я использовал фактические пути и имена файлов на моем компьютере.
- Как только это будет сделано, введите следующую команду, чтобы зафиксировать изменения и размонтировать образ.
Dism / Unmount-WIM / MountDir: C: \ ISO \ unpacked / Commit
Вы сделали. Теперь вы можете использовать обновленный WIM-файл для установки Windows 7. Теперь его можно будет установить на твердотельные накопители PCI Express (NVMe).