Включение плавающей панели поиска в Windows 10 (иммерсивная Кортана)
Microsoft собирается добавить плавающее окно поиска в Windows 10 версии 1803 «Редстоун 4». Он работает на базе Cortana и заменяет поле поиска на панели задач. Тестовая версия этой функции уже доступна в недавно выпущенной версии Windows 10 build 17040 Insider Preview.
Рекламное объявление
На момент написания этой статьи плавающее поле поиска предоставляет ту же функцию, которую вы можете найти в Кортане на панели задач. Как и Кортана, он использует Победить + S горячая клавиша для активации пользовательского интерфейса.
Вот несколько снимков экрана, демонстрирующих эту функцию в действии.


Чтобы попробовать эту функцию в действии, вам нужно применить настройку реестра. Вот процедура в деталях.
Включение плавающего поиска в Windows 10 (иммерсивная Кортана), сделайте следующее.
- Щелкните правой кнопкой мыши панель задач и включите Cortana - Показать значок в контекстном меню.
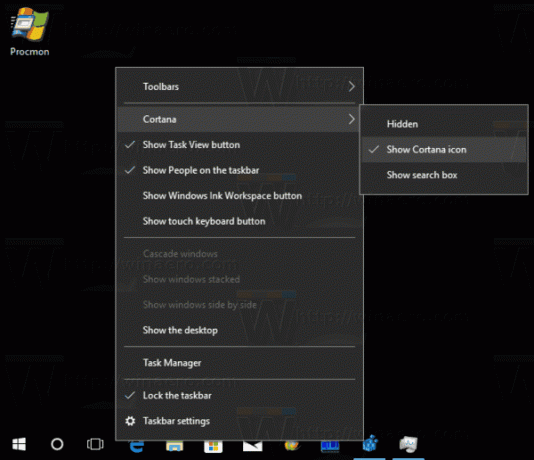
- Открыть Приложение "Редактор реестра".
- Перейдите к следующему ключу реестра.
HKEY_CURRENT_USER \ Программное обеспечение \ Microsoft \ Windows \ CurrentVersion \ Search \ Flighting
Узнайте, как перейти к ключу реестра одним щелчком.
- Здесь создайте новый подключ Переопределить как показано ниже.
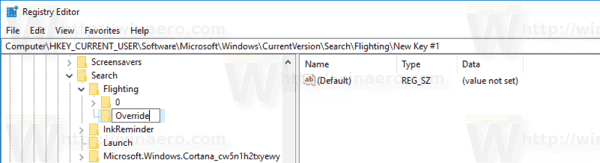
- Справа создайте новое 32-битное значение DWORD Иммерсивный поиск. Примечание: даже если вы под управлением 64-битной Windows вы все равно должны создать 32-битное значение DWORD. Установите его значение на 1.

- Настройка реестра должна вступить в силу немедленно. Если не, перезапустите оболочку проводника.
- Перезагрузите Windows 10..
Теперь щелкните значок Cortana, который вы включили, или нажмите кнопку Победить + S сочетания клавиш на клавиатуре. Вуаля, плавающее поле поиска включено:

Примечание. Отключение поля поиска Кортаны для панели задач является обязательным. Если поле поиска включено на панели задач, плавающее поле поиска работать не будет. Вот почему необходимо превратить Кортану в значок в качестве первого шага.
Можно сделать так, чтобы поле поиска отображалось внизу этой новой панели поиска. Вам следует применить еще одну настройку реестра.
Включить окно поиска внизу
В созданном вами ключе HKEY_CURRENT_USER \ Software \ Microsoft \ Windows \ CurrentVersion \ Search \ Flighting \ Override создайте новое 32-битное значение DWORD. Назовите это как SearchBoxOnTop. Установите его значение data равным 1. См. Следующий снимок экрана: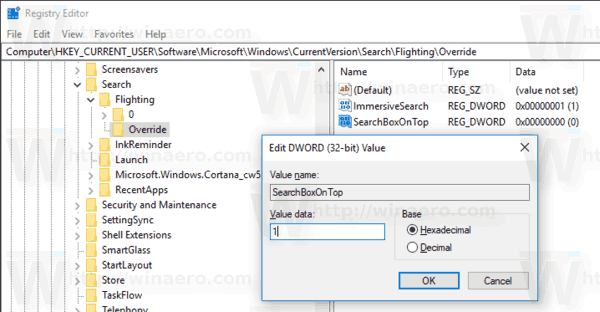
Это переместит поле поиска вниз к нижнему краю панели Cortana. Вот как это выглядит:
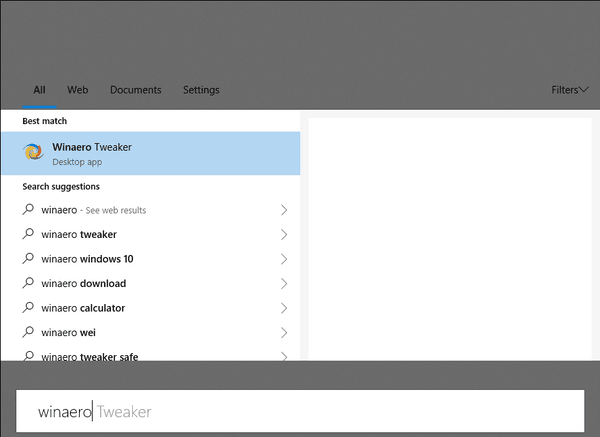
Чтобы сэкономить ваше время, я подготовил готовые файлы реестра, которые включают обе настройки, описанные выше. Также включена настройка отмены.
Скачать файлы реестра
Вот и все. Благодаря @vitorgrs а также @ 4j17h за их исследования!
