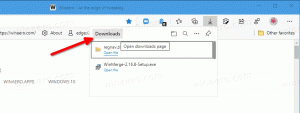Использование локальных устройств и ресурсов в виртуальной машине Hyper-V
Windows 10, Windows 8.1 и Windows 8 поставляются с клиентом Hyper-V, поэтому вы можете запускать поддерживаемую гостевую операционную систему внутри виртуальной машины. Hyper-V - это собственный гипервизор Microsoft для Windows. Первоначально он был разработан для Windows Server 2008, а затем перенесен на клиентскую ОС Windows. Со временем он улучшился и также присутствует в последней версии Windows 10. Сегодня мы увидим, как перенаправить ваши локально подключенные устройства на виртуальную машину Hyper-V.
Примечание: только Windows 10 Pro, Enterprise и Education. редакции включают технологию виртуализации Hyper-V.
Что такое Hyper-V
Hyper-V - это собственное решение Microsoft для виртуализации, которое позволяет создавать виртуальные машины в системах x86-64 под управлением Windows. Hyper-V был впервые выпущен вместе с Windows Server 2008 и доступен без дополнительной оплаты с Windows Server 2012 и Windows 8. Windows 8 была первой клиентской операционной системой Windows, которая изначально включала поддержку аппаратной виртуализации. В Windows 8.1 Hyper-V получил ряд улучшений, таких как Enhanced Session Mode, обеспечивающий высококачественную графику для подключений к виртуальным машинам с использованием Протокол RDP и перенаправление USB с хоста на виртуальные машины. Windows 10 вносит дополнительные улучшения в предложение собственного гипервизора, включая:
- Горячее добавление и удаление памяти и сетевых адаптеров.
- Windows PowerShell Direct - возможность запускать команды внутри виртуальной машины из операционной системы хоста.
- Безопасная загрузка Linux - Ubuntu 14.04 и новее, а также предложения ОС SUSE Linux Enterprise Server 12, работающие на виртуальных машинах поколения 2, теперь могут загружаться с включенной опцией безопасной загрузки.
- Диспетчер Hyper-V Управление нижнего уровня. Диспетчер Hyper-V может управлять компьютерами с Hyper-V на Windows Server 2012, Windows Server 2012 R2 и Windows 8.1.
Использование локальных устройств и ресурсов в виртуальной машине Hyper-V
Обратите внимание Расширенный сеанс на вашей виртуальной машине должна быть включена функция.
- Откройте диспетчер Hyper-V из меню «Пуск». Совет: см. Как перемещаться по приложениям по алфавиту в меню Пуск Windows 10. Его можно найти в разделе «Инструменты администрирования Windows»> «Диспетчер Hyper-V».
- Щелкните имя вашего хоста слева.
- Дважды щелкните виртуальную машину, чтобы открыть диалоговое окно подключения.
- Нажмите на Начинать.
- Диалог подключения откроется автоматически. Там нажмите на Показать параметры.
- Переключитесь на Местные ресурсы таб.
- Включите параметры Принтеры и / или Буфер обмена сделать их доступными в гостевой ОС.
- Теперь нажмите на Более кнопка.
- Включите или отключите устройства, которые вы хотите использовать на виртуальной машине, затем нажмите OK.
- Теперь нажмите на Соединять кнопку для доступа к вашей виртуальной машине.
Примечание. Если вы включили (отметили) опцию Сохраните мои настройки для будущих подключений к этой виртуальной машине в диалоговом окне подключения на вкладке «Отображение» Hyper-V автоматически подключится к этой виртуальной машине при следующем запуске. Чтобы отменить это изменение, вы можете принудительно открыть это диалоговое окно.
Принудительно открыть диалоговое окно подключения Hyper-V
- Откройте повышенная командная строка.
- Введите или скопируйте и вставьте следующую команду:
vmconnect localhost "Имя виртуальной машины" / редактировать - Заменить localhost часть с адресом вашего сервера Hyper-V.
- Заменить
"Имя ВМ"часть с именем вашей виртуальной машины, например «Windows 10».
Вы сделали.
Статьи по Теме:
- Создать ярлык подключения к виртуальной машине Hyper-V в Windows 10
- Импорт виртуальной машины Hyper-V в Windows 10
- Экспорт виртуальной машины Hyper-V в Windows 10
- Изменение папки по умолчанию для виртуальной машины Hyper-V в Windows 10
- Изменить папку виртуальных жестких дисков Hyper-V в Windows 10
- Удаление дисковода гибких дисков в виртуальной машине Windows Hyper-V
- Изменение DPI виртуальной машины Hyper-V (уровень масштабирования дисплея)
- Создать ярлык для виртуальной машины Hyper-V в Windows 10
- Включение или отключение расширенного сеанса Hyper-V в Windows 10
- Как включить и использовать Hyper-V в Windows 10
- Создание виртуальных машин Ubuntu с помощью Hyper-V Quick Create