Создать отчет об исследовании сна в Windows 10
В Windows 10 есть приятная функция под названием «Отчет об исследовании сна». Он доступен на устройствах, поддерживающих режим Modern Standby / Instant Go (состояние S0). Посмотрим, что входит в этот отчет и как его создать.
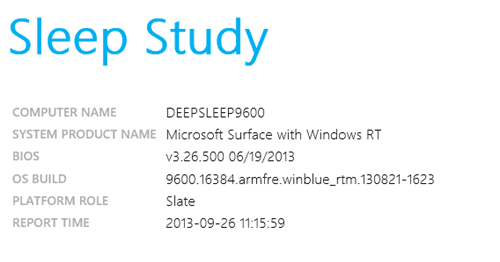
Исследование сна показывает, насколько хорошо система спала и какую активность она испытывала за это время. Находясь в состоянии сна, система все еще выполняет некоторую работу, хотя и с меньшей частотой. Поскольку результирующий разряд батареи не так легко заметить (вы не можете увидеть, как он разряжается), Microsoft включил инструмент исследования сна, запускаемый в Windows 8.1, чтобы пользователь мог отслеживать, что происходит. Инструмент Sleep Study очень мало влияет на срок службы батареи, отслеживая при этом процесс разряда батареи.
Рекламное объявление
Режим InstantGo, также известный как Connected Standby, представляет собой современную модель питания, которая работает в тесной интеграции программного обеспечения (прошивки, драйверы, ОС) с аппаратным обеспечением System on Chip (SoC), чтобы обеспечить спящий режим с длительным сроком службы батареи и подключенным, мгновенным подключением пользователя опыт. Windows 10 Modern Standby (MS) расширяет модель питания Windows 8.1 Connected Standby, делая ее более всеобъемлющей и позволяет использовать системы на основе вращающихся носителей и гибридных носителей. (например, SSD + HDD или SSHD) и / или сетевая карта, которая не поддерживает все предыдущие требования для Connected Standby, чтобы по-прежнему использовать преимущества низкого энергопотребления в режиме ожидания модель. В современном режиме ожидания ПК использует модель S0 с низким энергопотреблением в режиме ожидания. Modern Standby позволяет настраивать поведение по умолчанию для ограничения сетевой активности в состоянии низкого энергопотребления.
Чтобы узнать, поддерживает ли ваш компьютер современный режим ожидания, см. Статью
Как найти состояния сна, доступные в Windows 10
Чтобы создать новый отчет об исследовании сна, вы должны войти в систему с помощью административный аккаунт.
Чтобы создать отчет об исследовании сна в Windows 10, выполните следующие действия..
- Откройте повышенная командная строка.
- Введите или скопируйте и вставьте следующую команду:
powercfg / SleepStudy / output% USERPROFILE% \ Desktop \ sleepstudy.html
. Будет создан новый отчет за последние 3 дня, проанализированный инструментом.
- Следующая команда формирует отчет за указанное количество ДНЕЙ.
powercfg / SleepStudy / output% USERPROFILE% \ Desktop \ sleepstudy.html / Duration DAYS
- Также есть возможность сохранить отчет в XML-файл. Следующая команда делает это в течение 3 дней по умолчанию:
powercfg / SleepStudy / output% USERPROFILE% \ Desktop \ sleepstudy.xml / XML
- Наконец, вы можете указать количество дней для формата XML следующим образом.
powercfg / SleepStudy / output% USERPROFILE% \ Desktop \ sleepstudy.xml / XML / Duration DAYS
HTML-вывод Sleep Study разработан таким образом, чтобы его можно было легко читать и интерпретировать. Разделы:
Информация о машине
График разряда батареи
Легенда диаграммы
Сводная таблица подключенных резервных сеансов
Подключенный резервный сеанс 1
Итоги сессии # 1
5 лучших занятий по продолжительности
Подробная разбивка подкомпонентов
Подключенный резервный сеанс 2
(Повторяйте для каждого последующего сеанса).
Информация о батарее
Совет: вы можете выполнить "powercfg / sleepstudy /?" чтобы увидеть дополнительные параметры командной строки.
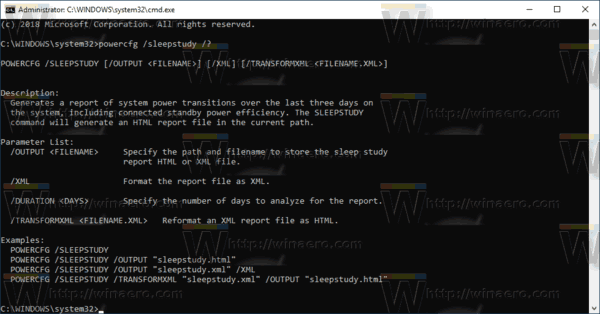
Вот и все.
Статьи по Теме:
- Создайте отчет об истории Wi-Fi в Windows 10 (Отчет Wlan)
- Как создать отчет о производительности системы в Windows 10
- Создать ярлык отчета о диагностике системы в Windows 10
- Как создать отчет о диагностике системы в Windows 10
- Создать отчет о диагностике сна системы в Windows 10
Источник: Microsoft


